•CTRL+O (Open a saved console)
•CTRL+N (Open a new console)
•CTRL+S (Save the open console)
•CTRL+M (Add or remove a console item)
•CTRL+W (Open a new window)
•F5 key (Update the content of all console windows)
•ALT+SPACEBAR (Display the MMC window menu)
•ALT+F4 (Close the console)
•ALT+A (Display the Action menu)
•ALT+V (Display the View menu)
•ALT+F (Display the File menu)
•ALT+O (Display the Favorites menu)
GOOGLE search

Custom Search
search results
Tuesday, July 15, 2008
MMC console window keyboard shortcuts
•CTRL+P (Print the current page or active pane)
•ALT+Minus sign (-) (Display the window menu for the active console window)
•SHIFT+F10 (Display the Action shortcut menu for the selected item)
•F1 key (Open the Help topic, if any, for the selected item)
•F5 key (Update the content of all console windows)
•CTRL+F10 (Maximize the active console window)
•CTRL+F5 (Restore the active console window)
•ALT+ENTER (Display the Properties dialog box, if any, for the selected item)
•F2 key (Rename the selected item)
•CTRL+F4 (Close the active console window. When a console has only one console window, this shortcut closes the console)
•ALT+Minus sign (-) (Display the window menu for the active console window)
•SHIFT+F10 (Display the Action shortcut menu for the selected item)
•F1 key (Open the Help topic, if any, for the selected item)
•F5 key (Update the content of all console windows)
•CTRL+F10 (Maximize the active console window)
•CTRL+F5 (Restore the active console window)
•ALT+ENTER (Display the Properties dialog box, if any, for the selected item)
•F2 key (Rename the selected item)
•CTRL+F4 (Close the active console window. When a console has only one console window, this shortcut closes the console)
Remote desktop connection navigation
•CTRL+ALT+END (Open the Microsoft Windows NT Security dialog box)
•ALT+PAGE UP (Switch between programs from left to right)
•ALT+PAGE DOWN (Switch between programs from right to left)
•ALT+INSERT (Cycle through the programs in most recently used order)
•ALT+HOME (Display the Start menu)
•CTRL+ALT+BREAK (Switch the client computer between a window and a full screen)
•ALT+DELETE (Display the Windows menu)
•CTRL+ALT+Minus sign (-) (Place a snapshot of the entire client window area on the Terminal server clipboard and provide the same functionality as pressing ALT+PRINT SCREEN on a local computer.)
•CTRL+ALT+Plus sign (+) (Place a snapshot of the active window in the client on the Terminal server clipboard and provide the same functionality as pressing PRINT SCREEN on a local computer.)
•ALT+PAGE UP (Switch between programs from left to right)
•ALT+PAGE DOWN (Switch between programs from right to left)
•ALT+INSERT (Cycle through the programs in most recently used order)
•ALT+HOME (Display the Start menu)
•CTRL+ALT+BREAK (Switch the client computer between a window and a full screen)
•ALT+DELETE (Display the Windows menu)
•CTRL+ALT+Minus sign (-) (Place a snapshot of the entire client window area on the Terminal server clipboard and provide the same functionality as pressing ALT+PRINT SCREEN on a local computer.)
•CTRL+ALT+Plus sign (+) (Place a snapshot of the active window in the client on the Terminal server clipboard and provide the same functionality as pressing PRINT SCREEN on a local computer.)
Microsoft Internet Explorer navigation
CTRL+A: Select all
CTRL+C: Copy
CTRL+X: Cut
CTRL+V: Paste
CTRL+F: Find
CTRL+E: Search
CTRL+W: Close window
CTRL+N: New browser window
CTRL+R: Refresh web page
CTRL+O: new location - esc to close
CTRL+D: quickly save a Web page to your Favorites list
CTRL+I: Favorites
CTRL+P: Print the page
CTRL+H: History
CTRL+tab: goto URL Address field
Alt+Spacebar+X: Window Maximize
Alt+Spacebar+R: Window Restore
Alt+Spacebar+N: Window Minimize
Home key: beginning of page
End key: bottom of page
Backspace key: move back a page.
CTRL+LEFT+ARROW : quickly move the cursor back between parts of the address
CTRL+C: Copy
CTRL+X: Cut
CTRL+V: Paste
CTRL+F: Find
CTRL+E: Search
CTRL+W: Close window
CTRL+N: New browser window
CTRL+R: Refresh web page
CTRL+O: new location - esc to close
CTRL+D: quickly save a Web page to your Favorites list
CTRL+I: Favorites
CTRL+P: Print the page
CTRL+H: History
CTRL+tab: goto URL Address field
Alt+Spacebar+X: Window Maximize
Alt+Spacebar+R: Window Restore
Alt+Spacebar+N: Window Minimize
Home key: beginning of page
End key: bottom of page
Backspace key: move back a page.
CTRL+LEFT+ARROW : quickly move the cursor back between parts of the address
One Click Shut Down or Restart
To Shut Down or Restart Windows with one mouse click:
Right-click the Desktop and select New > Shortcut
In the Command line box type:
rundll.exe user.exe,exitwindows ==>> for one click shut down
rundll.exe user.exe,exitwindowsexec ==>> for one click restart
rundll.exe shell32.dll,SHExitWindowsEx 0 ==>> for one click Log off
Click Next and give it the appropriate name (Shut Down or Restart)
To change the icon on the shortcut, right-click on the shortcut, and select Change Icon. Some nice icons can be found in \Windows\System\shell32.dll.
Right-click the Desktop and select New > Shortcut
In the Command line box type:
rundll.exe user.exe,exitwindows ==>> for one click shut down
rundll.exe user.exe,exitwindowsexec ==>> for one click restart
rundll.exe shell32.dll,SHExitWindowsEx 0 ==>> for one click Log off
Click Next and give it the appropriate name (Shut Down or Restart)
To change the icon on the shortcut, right-click on the shortcut, and select Change Icon. Some nice icons can be found in \Windows\System\shell32.dll.
One Click Shut Down or Restart
To Shut Down or Restart Windows with one mouse click:
Right-click the Desktop and select New > Shortcut
In the Command line box type:
rundll.exe user.exe,exitwindows ==>> for one click shut down
rundll.exe user.exe,exitwindowsexec ==>> for one click restart
rundll.exe shell32.dll,SHExitWindowsEx 0 ==>> for one click Log off
Click Next and give it the appropriate name (Shut Down or Restart)
To change the icon on the shortcut, right-click on the shortcut, and select Change Icon. Some nice icons can be found in \Windows\System\shell32.dll.
Right-click the Desktop and select New > Shortcut
In the Command line box type:
rundll.exe user.exe,exitwindows ==>> for one click shut down
rundll.exe user.exe,exitwindowsexec ==>> for one click restart
rundll.exe shell32.dll,SHExitWindowsEx 0 ==>> for one click Log off
Click Next and give it the appropriate name (Shut Down or Restart)
To change the icon on the shortcut, right-click on the shortcut, and select Change Icon. Some nice icons can be found in \Windows\System\shell32.dll.
5-useful-windows-xp-tricks-you-never-noticed
Here are 5 Windows XP tricks which I bet you did not ever use, did you?
1. Why maximize your windows when you can go full screen?
When you need a really big window, don’t just maximize it: go full screen! To view a window full screen, hold down the Ctrl key and double-click the window’s title bar—or when the window is active, press the F11 key at the top of your keyboard—to get the biggest window possible.
2. Add the Links toolbar to My Computer
But what the hell shall it do here? Links toolbar is meant for internet links, right?
Not actually. Go to View –> Toolbars –> click on Links
The Links toolbar will show up. Now drag any application, document, image, just anything to the toolbar, and it will be added there. Click it from anywhere (even from the Internet Explorer) to launch the item.
Note: Make sure that Lock the Toolbars is not checked. Click on it to deselect it if it is.
3. Arrange windows on your desktop
I am sure you come across this option several times a day but always ignore it. In fact, this can be really useful at times.
You can display any two windows side by side on the desktop by first clicking a window’s button on the Taskbar. Next, press and hold the Ctrl key and right-click the second window that you want to open, then click Tile Vertically. This works great when you want to view two Microsoft Word or Microsoft Internet Explorer windows at the same time.
4. Organize your files into groups
Organize your files by grouping them. Try this: Open a folder containing several different subfolders and file types. Right-click any empty space on the window’s contents pane, click Arrange Icons By, and then click Show in Groups.
The files will show up grouped alphabetically; very easy to find one.
5. Make your own icons
Who told you that you needed special software to create icons for windows. Here I tell you how to create icons using Microsoft Paint (yes, the one bundled with Windows). Let’s do it: Click Start, click All Programs, click Accessories, and then click Paint. On the Image menu, click Attributes. Type 32 for both the Width and Height of the document, and make sure that Pixels is selected under Units. Click OK to create a new 32×32-pixel document: the size of an icon.
Now add type, color, or do whatever you’d like to your image. I like to shrink photos (headshots work best) to 32×32 and simply paste them into my Paint document. When you’re finished, open the File menu and click Save As. Use the dialog box to choose where you want to save your file, then give it a name followed by “.ico” (without the quotes), and click Save. (The extension “.ico” tells Windows that it’s an icon file.) You just created an icon! Now you can change any shortcut or folder to your own icon—just browse to it on your hard drive.
1. Why maximize your windows when you can go full screen?
When you need a really big window, don’t just maximize it: go full screen! To view a window full screen, hold down the Ctrl key and double-click the window’s title bar—or when the window is active, press the F11 key at the top of your keyboard—to get the biggest window possible.
2. Add the Links toolbar to My Computer
But what the hell shall it do here? Links toolbar is meant for internet links, right?
Not actually. Go to View –> Toolbars –> click on Links
The Links toolbar will show up. Now drag any application, document, image, just anything to the toolbar, and it will be added there. Click it from anywhere (even from the Internet Explorer) to launch the item.
Note: Make sure that Lock the Toolbars is not checked. Click on it to deselect it if it is.
3. Arrange windows on your desktop
I am sure you come across this option several times a day but always ignore it. In fact, this can be really useful at times.
You can display any two windows side by side on the desktop by first clicking a window’s button on the Taskbar. Next, press and hold the Ctrl key and right-click the second window that you want to open, then click Tile Vertically. This works great when you want to view two Microsoft Word or Microsoft Internet Explorer windows at the same time.
4. Organize your files into groups
Organize your files by grouping them. Try this: Open a folder containing several different subfolders and file types. Right-click any empty space on the window’s contents pane, click Arrange Icons By, and then click Show in Groups.
The files will show up grouped alphabetically; very easy to find one.
5. Make your own icons
Who told you that you needed special software to create icons for windows. Here I tell you how to create icons using Microsoft Paint (yes, the one bundled with Windows). Let’s do it: Click Start, click All Programs, click Accessories, and then click Paint. On the Image menu, click Attributes. Type 32 for both the Width and Height of the document, and make sure that Pixels is selected under Units. Click OK to create a new 32×32-pixel document: the size of an icon.
Now add type, color, or do whatever you’d like to your image. I like to shrink photos (headshots work best) to 32×32 and simply paste them into my Paint document. When you’re finished, open the File menu and click Save As. Use the dialog box to choose where you want to save your file, then give it a name followed by “.ico” (without the quotes), and click Save. (The extension “.ico” tells Windows that it’s an icon file.) You just created an icon! Now you can change any shortcut or folder to your own icon—just browse to it on your hard drive.
Useful Windows XP DOS Commands & Tricks
Typing DOS commands on the Windows Command Line prompt is a most efficient and faster way of doing things in Windows XP. Here's a run-down of the most useful DOS commands available in Windows XP. Some of these DOS commands even do not have an visual alternative.
DOS Command-line tools must be run at the prompt of the Cmd.exe command interpreter. To open Command Prompt, click Start, click Run, type cmd, and then click OK.
ipconfig - Windows IP configuration
Useful for troubleshooting your internet connection. Displays the current IP address of your computer and the DNS server address. If you call your ISP for reporting a bad internet connection, he will probably ask you to run ipconfig.
fc - Free BeyondCompare in XP
FC is an advanced DOS Command that compares two files and displays the differences between them. Though the file comparison results are not as interactive as BeyondCompare or Altova DiffDog, fc is still very useful. You can even set fc to resynchronize the files after finding a mismatch.
type - open text files sans Notepad
Similar to Unix cat command, Type is my favorite DOS command for displaying the contents of a text files without modifying them. When used in combination with more switch, type splits the contents of lengthy text files into multiple pages. Avoid using the type command with binary files or you'll hear alien PC beeps and see some greek characters on your PC.
ping - Say hello to another computer
Ping network command followed by the web-address or IP address tells you about the health of the connection and whether the other party is responding to your handshake request. Ping tool can also be used to convert the web address to a physical IP address.
tree - visual directory structure
You often need to take prints of your physical directory structure but XP has no simple "visual" commands for printing directory contents. Here, try the Tree DOS command and redirect the output to a text file.
tree > mydirectory.txt
print mydirectory.txt
attrib - make hidden files visible
Attrib lets you change attributes of System files and even hidden files. This is great for troubleshooting Windows XP. Say your XP doesn't boot ever since you edited that startup boot.ini file (Hidden), use attrib to remove the Hidden attibute and edit the file using EDIT dos command.
assoc - which program will open that .xyz file
The assoc DOS command can be used to either isplay or even modify the file name extension associations. The command assoc .htm will quickly tell you the name of your default web browser (see picture)
move - more flexible than copy-paste
Say you got a lot of XLS and DOC files in you MyDocuments folder and want to move only those XLS files that have their name ending with 2006. In XP Explorer, you have to manually select each file and then cut-paste to another folder. However, the DOS move command make things much simpler. Just type the following at the command prompt:
move *2006.xls c:\2006Reports\
find - advanced file search with filter
Find is the most powerful DOS command and even more useful than the Windows Desktop Search tool or the Windows Find Wizard. The find command searches for a specific string of text in a file or files. After searching the specified file or files, find displays any lines of text that contain the specified string.
To search your hard disk to find and display the file names on drive C: that contain the string "Google" use the pipe (|) to direct the results of a dir command to find as follows:
dir c:\ /s /b | find "Google"
Quick tip - Drag to avoid typing: When your command acts on a file or folder, you must type the path to that folder after the command. You can save typing time by dragging the file or folder from Windows Explorer into the command window.
To view help at the command-line, at the command prompt, type the following:
CommandName /?
DOS Command-line tools must be run at the prompt of the Cmd.exe command interpreter. To open Command Prompt, click Start, click Run, type cmd, and then click OK.
ipconfig - Windows IP configuration
Useful for troubleshooting your internet connection. Displays the current IP address of your computer and the DNS server address. If you call your ISP for reporting a bad internet connection, he will probably ask you to run ipconfig.
fc - Free BeyondCompare in XP
FC is an advanced DOS Command that compares two files and displays the differences between them. Though the file comparison results are not as interactive as BeyondCompare or Altova DiffDog, fc is still very useful. You can even set fc to resynchronize the files after finding a mismatch.
type - open text files sans Notepad
Similar to Unix cat command, Type is my favorite DOS command for displaying the contents of a text files without modifying them. When used in combination with more switch, type splits the contents of lengthy text files into multiple pages. Avoid using the type command with binary files or you'll hear alien PC beeps and see some greek characters on your PC.
ping - Say hello to another computer
Ping network command followed by the web-address or IP address tells you about the health of the connection and whether the other party is responding to your handshake request. Ping tool can also be used to convert the web address to a physical IP address.
tree - visual directory structure
You often need to take prints of your physical directory structure but XP has no simple "visual" commands for printing directory contents. Here, try the Tree DOS command and redirect the output to a text file.
tree > mydirectory.txt
print mydirectory.txt
attrib - make hidden files visible
Attrib lets you change attributes of System files and even hidden files. This is great for troubleshooting Windows XP. Say your XP doesn't boot ever since you edited that startup boot.ini file (Hidden), use attrib to remove the Hidden attibute and edit the file using EDIT dos command.
assoc - which program will open that .xyz file
The assoc DOS command can be used to either isplay or even modify the file name extension associations. The command assoc .htm will quickly tell you the name of your default web browser (see picture)
move - more flexible than copy-paste
Say you got a lot of XLS and DOC files in you MyDocuments folder and want to move only those XLS files that have their name ending with 2006. In XP Explorer, you have to manually select each file and then cut-paste to another folder. However, the DOS move command make things much simpler. Just type the following at the command prompt:
move *2006.xls c:\2006Reports\
find - advanced file search with filter
Find is the most powerful DOS command and even more useful than the Windows Desktop Search tool or the Windows Find Wizard. The find command searches for a specific string of text in a file or files. After searching the specified file or files, find displays any lines of text that contain the specified string.
To search your hard disk to find and display the file names on drive C: that contain the string "Google" use the pipe (|) to direct the results of a dir command to find as follows:
dir c:\ /s /b | find "Google"
Quick tip - Drag to avoid typing: When your command acts on a file or folder, you must type the path to that folder after the command. You can save typing time by dragging the file or folder from Windows Explorer into the command window.
To view help at the command-line, at the command prompt, type the following:
CommandName /?
10 Things you can do when Windows XP won't boot
When your computer hardware appears to power up okay, but the Windows XP operating system won't boot properly, you have to begin a troubleshooting expedition that includes getting into the operating system, determining the problem, and then fixing it. To help you get started on this expedition, here are 10 things you can do when Windows XP won't boot.
Use a Windows startup disk :
One of the first things you should reach for when troubleshooting a Windows XP boot problem is a Windows startup disk. This floppy disk can come in handy if the problem is being caused when either the startup record for the active partition or the files that the operating system uses to start Windows have become corrupted.
To create a Windows startup disk, insert a floppy disk into the drive of a similarly configured, working Windows XP system, launch My Computer, right-click the floppy disk icon, and select the Format command from the context menu. When you see the Format dialog box, leave all the default settings as they are and click the Start button. Once the format operation is complete, close the Format dialog box to return to My Computer, double-click the drive C icon to access the root directory, and copy the following three files to the floppy disk:
Boot.ini
NTLDR
Ntdetect.com
After you create the Windows startup disk, insert it into the floppy drive on the afflicted system and press [Ctrl][Alt][Delete] to reboot the computer. When you boot from the Windows startup disk, the computer will bypass the active partition and boot files on the hard disk and attempt to start Windows XP normally.
Use Last Known Good Configuration :
You can also try to boot the operating system with the Last Known Good Configuration feature. This feature will allow you to undo any changes that caused problems in the CurrentControlSet registry key, which defines hardware and driver settings. The Last Known Good Configuration feature replaces the contents of the CurrentControlSet registry key with a backup copy that was last used to successfully start up the operating system.
To use the Last Known Good Configuration feature, first restart the computer by pressing [Ctrl][Alt][Delete]. When you see the message Please select the operating system to start or hear the single beep, press [F8] to display the Windows Advanced Options menu. Select the Last Known Good Configuration item from the menu and press [Enter].
Keep in mind that you get only one shot with the Last Known Good Configuration feature. In other words, if it fails to revive your Windows XP on the first attempt, the backup copy is also corrupt.
Use System Restore :
Another tool that might be helpful when Windows XP won't boot is System Restore. System Restore runs in the background as a service and continually monitors system-critical components for changes. When it detects an impending change, System Restore immediately makes backup copies, called restore points, of these critical components before the change occurs. In addition, System Restore is configured by default to create restore points every 24 hours.
To use System Restore, first restart the computer by pressing [Ctrl][Alt][Delete]. When you see the message Please select the operating system to start or hear the single beep, press [F8] to display the Windows Advanced Options menu. Now, select the Safe Mode item from the menu and press [Enter].
Once Windows XP boots into Safe mode, click the Start button, access the All Programs Accessories System Tools menu, and select System Restore. Because you're running in Safe mode, the only option on the opening screen of the System Restore wizard is Restore My Computer To An Earlier Time, and it's selected by default, so just click Next. Then, follow along with the wizard to select a restore point and begin the restoration procedure.
Use Recovery Console :
When a Windows XP boot problem is severe, you'll need to use a more drastic approach. The Windows XP CD is bootable and will provide you with access to a tool called Recovery Console.
To boot from the Windows XP CD, insert it into the CD-ROM drive on the problem system and press [Ctrl][Alt][Delete] to reboot the computer. Once the system begins booting from the CD, simply follow the prompts that will allow the loading of the basic files needed to run Setup. When you see the Welcome To Setup screen, press R to start the Recovery Console.
You’ll then see a Recovery Console menu. It displays the folder containing the operating system’s files and prompts you to choose the operating system you want to log on to. Just press the menu number on the keyboard, and you'll be prompted to enter the Administrator’s password. You’ll then find yourself at the main Recovery Console prompt.
Fix a corrupt Boot.ini :
As the Windows XP operating system begins to load, the Ntldr program refers to the Boot.ini file to determine where the operating system files reside and which options to enable as the operating system continues to load. So if there's a problem rooted in the Boot.ini file, it can render Windows XP incapable of booting correctly.
If you suspect that Windows XP won't boot because Boot.ini has been corrupted, you can use the special Recovery Console version of the Bootcfg tool to fix it. Of course, you must first boot the system with the Windows XP CD and access the Recovery Console as described in #4.
To use the Bootcfg tool, from the Recovery Console command prompt, type
Bootcfg /parameter
Where /parameter is one of the required parameters listed in the table below.
Parameter Description :
/Add Scans the disk for all Windows installations and allowsyou to add any new ones to the
Boot.ini file.
/Scan Scans the disk for all Windows installations.
/List Lists each entry in the Boot.ini file.
/Default Sets the default operating system as the main bootentry.
/Rebuild Completely re-creates the Boot.ini file. The user mustconfirm each step.
/Redirect Allows the boot operation to be redirected to a specificport when using the Headless Administration feature. TheRedirect parameter takes two parameters of its own:
[Port Baudrate ] [UseBiosSettings].
/Disableredirect Disables the redirection.
Fix a corrupt partition boot sector :
The partition boot sector is a small section of the hard disk partition that contains information about the operating system's file system (NTFS or FAT32), as well as a very small machine language program that is crucial in assisting the operating system as it loads.
If you suspect that Windows XP won't boot because the partition boot sector has been corrupted, you can use a special Recovery Console tool called Fixboot to fix it. Start by booting the system with the Windows XP CD and accessing the Recovery Console as described in #4.
To use the Fixboot tool, from the Recovery Console command prompt, type
Fixboot [drive]:
Where [drive] is the letter of the drive to which you want to write a new partition boot sector.
Fix a corrupt master boot record :
The master boot record occupies the first sector on the hard disk and is responsible for initiating the Windows boot procedure. The master boot record contains the partition table for the disk as well as a small program called the master boot code, which is responsible for locating the active, or bootable, partition, in the partition table. Once this occurs, the partition boot sector takes over and begins loading Windows. If the master boot record is corrupt, the partition boot sector can't do its job and Windows won't boot.
If you suspect Windows XP won't boot because the master boot record has been corrupted, you can use the Recovery Console tool Fixmbr to fix it. First, boot the system with the Windows XP CD and access the Recovery Console as described in #4.
To use the Fixmbr tool, from the Recovery Console command prompt, type
Fixmbr [device_name]
Where [device_name] is the device pathname of the drive to which you want to write a new master boot record. For example, the device pathname format for a standard bootable drive C configuration would look like this:
\Device\HardDisk0
Disable automatic restart :
When Windows XP encounters a fatal error, the default setting for handling such an error is to automatically reboot the system. If the error occurs while Windows XP is booting, the operating system will become stuck in a reboot cycle—rebooting over and over instead of starting up normally. In that case, you'll need to disable the option for automatically restarting on system failure.
When Windows XP begins to boot up and you see the message Please select the operating system to start or hear the single beep, press [F8] to display the Windows Advanced Options Menu. Then, select the Disable The Automatic Restart On System Failure item and press [Enter]. Now, Windows XP will hang up when it encounters the error and with any luck, it will display a stop message you can use to diagnose the problem.
Restore from a backup :
If you can't seem to repair a Windows XP system that won't boot and you have a recent backup, you can restore the system from the backup media. The method you use to restore the system will depend on what backup utility you used, so you'll need to follow the utility's instructions on how to perform a restore operation.
Perform an in-place upgrade :
If you can't repair a Windows XP system that won't boot and you don't have a recent backup, you can perform an in-place upgrade. Doing so reinstalls the operating system into the same folder, just as if you were upgrading from one version of Windows to another. An in-place upgrade will usually solve most, if not all, Windows boot problems.
Performing a Windows XP in-place upgrade is pretty straightforward. To begin, insert the Windows XP CD into the drive, restart your system, and boot from the CD. Once the initial preparation is complete, you’ll see the Windows XP Setup screen (shown earlier in Figure A). Press [Enter] to launch the Windows XP Setup procedure. In a moment, you’ll see the License Agreement page and will need to press [F8] to acknowledge that you agree. Setup will then search the hard disk looking for a previous installation of Windows XP. When it finds the previous installation, you’ll see a second Windows XP Setup screen.
This screen will prompt you to press R to repair the selected installation or to press [Esc] to install a fresh copy of Windows XP. In this case, initiating a repair operation is synonymous with performing an in-place upgrade, so you’ll need to press R. When you do so, Setup will examine the disk drives in the system. It will then begin performing the in-place upgrade.
Keep in mind that after you perform an in-place upgrade or repair installation, you must reinstall all updates to Windows.
Use a Windows startup disk :
One of the first things you should reach for when troubleshooting a Windows XP boot problem is a Windows startup disk. This floppy disk can come in handy if the problem is being caused when either the startup record for the active partition or the files that the operating system uses to start Windows have become corrupted.
To create a Windows startup disk, insert a floppy disk into the drive of a similarly configured, working Windows XP system, launch My Computer, right-click the floppy disk icon, and select the Format command from the context menu. When you see the Format dialog box, leave all the default settings as they are and click the Start button. Once the format operation is complete, close the Format dialog box to return to My Computer, double-click the drive C icon to access the root directory, and copy the following three files to the floppy disk:
Boot.ini
NTLDR
Ntdetect.com
After you create the Windows startup disk, insert it into the floppy drive on the afflicted system and press [Ctrl][Alt][Delete] to reboot the computer. When you boot from the Windows startup disk, the computer will bypass the active partition and boot files on the hard disk and attempt to start Windows XP normally.
Use Last Known Good Configuration :
You can also try to boot the operating system with the Last Known Good Configuration feature. This feature will allow you to undo any changes that caused problems in the CurrentControlSet registry key, which defines hardware and driver settings. The Last Known Good Configuration feature replaces the contents of the CurrentControlSet registry key with a backup copy that was last used to successfully start up the operating system.
To use the Last Known Good Configuration feature, first restart the computer by pressing [Ctrl][Alt][Delete]. When you see the message Please select the operating system to start or hear the single beep, press [F8] to display the Windows Advanced Options menu. Select the Last Known Good Configuration item from the menu and press [Enter].
Keep in mind that you get only one shot with the Last Known Good Configuration feature. In other words, if it fails to revive your Windows XP on the first attempt, the backup copy is also corrupt.
Use System Restore :
Another tool that might be helpful when Windows XP won't boot is System Restore. System Restore runs in the background as a service and continually monitors system-critical components for changes. When it detects an impending change, System Restore immediately makes backup copies, called restore points, of these critical components before the change occurs. In addition, System Restore is configured by default to create restore points every 24 hours.
To use System Restore, first restart the computer by pressing [Ctrl][Alt][Delete]. When you see the message Please select the operating system to start or hear the single beep, press [F8] to display the Windows Advanced Options menu. Now, select the Safe Mode item from the menu and press [Enter].
Once Windows XP boots into Safe mode, click the Start button, access the All Programs Accessories System Tools menu, and select System Restore. Because you're running in Safe mode, the only option on the opening screen of the System Restore wizard is Restore My Computer To An Earlier Time, and it's selected by default, so just click Next. Then, follow along with the wizard to select a restore point and begin the restoration procedure.
Use Recovery Console :
When a Windows XP boot problem is severe, you'll need to use a more drastic approach. The Windows XP CD is bootable and will provide you with access to a tool called Recovery Console.
To boot from the Windows XP CD, insert it into the CD-ROM drive on the problem system and press [Ctrl][Alt][Delete] to reboot the computer. Once the system begins booting from the CD, simply follow the prompts that will allow the loading of the basic files needed to run Setup. When you see the Welcome To Setup screen, press R to start the Recovery Console.
You’ll then see a Recovery Console menu. It displays the folder containing the operating system’s files and prompts you to choose the operating system you want to log on to. Just press the menu number on the keyboard, and you'll be prompted to enter the Administrator’s password. You’ll then find yourself at the main Recovery Console prompt.
Fix a corrupt Boot.ini :
As the Windows XP operating system begins to load, the Ntldr program refers to the Boot.ini file to determine where the operating system files reside and which options to enable as the operating system continues to load. So if there's a problem rooted in the Boot.ini file, it can render Windows XP incapable of booting correctly.
If you suspect that Windows XP won't boot because Boot.ini has been corrupted, you can use the special Recovery Console version of the Bootcfg tool to fix it. Of course, you must first boot the system with the Windows XP CD and access the Recovery Console as described in #4.
To use the Bootcfg tool, from the Recovery Console command prompt, type
Bootcfg /parameter
Where /parameter is one of the required parameters listed in the table below.
Parameter Description :
/Add Scans the disk for all Windows installations and allowsyou to add any new ones to the
Boot.ini file.
/Scan Scans the disk for all Windows installations.
/List Lists each entry in the Boot.ini file.
/Default Sets the default operating system as the main bootentry.
/Rebuild Completely re-creates the Boot.ini file. The user mustconfirm each step.
/Redirect Allows the boot operation to be redirected to a specificport when using the Headless Administration feature. TheRedirect parameter takes two parameters of its own:
[Port Baudrate ] [UseBiosSettings].
/Disableredirect Disables the redirection.
Fix a corrupt partition boot sector :
The partition boot sector is a small section of the hard disk partition that contains information about the operating system's file system (NTFS or FAT32), as well as a very small machine language program that is crucial in assisting the operating system as it loads.
If you suspect that Windows XP won't boot because the partition boot sector has been corrupted, you can use a special Recovery Console tool called Fixboot to fix it. Start by booting the system with the Windows XP CD and accessing the Recovery Console as described in #4.
To use the Fixboot tool, from the Recovery Console command prompt, type
Fixboot [drive]:
Where [drive] is the letter of the drive to which you want to write a new partition boot sector.
Fix a corrupt master boot record :
The master boot record occupies the first sector on the hard disk and is responsible for initiating the Windows boot procedure. The master boot record contains the partition table for the disk as well as a small program called the master boot code, which is responsible for locating the active, or bootable, partition, in the partition table. Once this occurs, the partition boot sector takes over and begins loading Windows. If the master boot record is corrupt, the partition boot sector can't do its job and Windows won't boot.
If you suspect Windows XP won't boot because the master boot record has been corrupted, you can use the Recovery Console tool Fixmbr to fix it. First, boot the system with the Windows XP CD and access the Recovery Console as described in #4.
To use the Fixmbr tool, from the Recovery Console command prompt, type
Fixmbr [device_name]
Where [device_name] is the device pathname of the drive to which you want to write a new master boot record. For example, the device pathname format for a standard bootable drive C configuration would look like this:
\Device\HardDisk0
Disable automatic restart :
When Windows XP encounters a fatal error, the default setting for handling such an error is to automatically reboot the system. If the error occurs while Windows XP is booting, the operating system will become stuck in a reboot cycle—rebooting over and over instead of starting up normally. In that case, you'll need to disable the option for automatically restarting on system failure.
When Windows XP begins to boot up and you see the message Please select the operating system to start or hear the single beep, press [F8] to display the Windows Advanced Options Menu. Then, select the Disable The Automatic Restart On System Failure item and press [Enter]. Now, Windows XP will hang up when it encounters the error and with any luck, it will display a stop message you can use to diagnose the problem.
Restore from a backup :
If you can't seem to repair a Windows XP system that won't boot and you have a recent backup, you can restore the system from the backup media. The method you use to restore the system will depend on what backup utility you used, so you'll need to follow the utility's instructions on how to perform a restore operation.
Perform an in-place upgrade :
If you can't repair a Windows XP system that won't boot and you don't have a recent backup, you can perform an in-place upgrade. Doing so reinstalls the operating system into the same folder, just as if you were upgrading from one version of Windows to another. An in-place upgrade will usually solve most, if not all, Windows boot problems.
Performing a Windows XP in-place upgrade is pretty straightforward. To begin, insert the Windows XP CD into the drive, restart your system, and boot from the CD. Once the initial preparation is complete, you’ll see the Windows XP Setup screen (shown earlier in Figure A). Press [Enter] to launch the Windows XP Setup procedure. In a moment, you’ll see the License Agreement page and will need to press [F8] to acknowledge that you agree. Setup will then search the hard disk looking for a previous installation of Windows XP. When it finds the previous installation, you’ll see a second Windows XP Setup screen.
This screen will prompt you to press R to repair the selected installation or to press [Esc] to install a fresh copy of Windows XP. In this case, initiating a repair operation is synonymous with performing an in-place upgrade, so you’ll need to press R. When you do so, Setup will examine the disk drives in the system. It will then begin performing the in-place upgrade.
Keep in mind that after you perform an in-place upgrade or repair installation, you must reinstall all updates to Windows.
most useful RUN commands
To access go to run (Win + R )
Accessibility Controls : access.cpl
Accessibility Wizard : accwiz
Add Hardware Wizard : hdwwiz.cpl
Add/Remove Programs : appwiz.cpl
Administrative Tools control : admintools
Adobe Acrobat (if installed) : acrobat
Adobe Designer (if installed) : acrodist
Adobe Distiller (if installed) : acrodist
Adobe ImageReady (if installed) : imageready
Adobe Photoshop (if installed) : photoshop
Automatic Updates : wuaucpl.cpl
Bluetooth Transfer Wizard : fsquirt
Calculator : calc
Certificate Manager : certmgr.msc
Character Map : charmap
Check Disk Utility : chkdsk
Clipboard Viewer : clipbrd
Command Prompt : cmd
Component Services : dcomcnfg
Computer Management : compmgmt.msc
Control Panel : control
Date and Time Properties : timedate.cpl
DDE Shares : ddeshare
Device Manager : devmgmt.msc
Direct X Control Panel (If Installed)* : directx.cpl
Direct X Troubleshooter : dxdiag
Disk Cleanup Utility : cleanmgr
Disk Defragment : dfrg.msc
Disk Management : diskmgmt.msc
Disk Partition Manager : diskpart
Display Properties control : desktop
Display Properties : desk.cpl
Display Properties (w/Appearance Tab Preselected) control : color
Dr. Watson System Troubleshooting Utility : drwtsn32
Driver Verifier Utility : verifier
Event Viewer : eventvwr.msc
Files and Settings Transfer Tool : migwiz
File Signature Verification Tool : sigverif
Findfast : findfast.cpl
Firefox (if installed) : firefox
Folders Properties control : folders
Fonts control : fonts
Fonts Folder : fonts
Free Cell Card Game : freecell
Game Controllers : joy.cpl
Group Policy Editor (XP Prof) : gpedit.msc
Hearts Card Game : mshearts
Help and Support : helpctr
HyperTerminal : hypertrm
Iexpress Wizard : iexpress
Indexing Service : ciadv.msc
Internet Connection Wizard : icwconn1
Internet Explorer : iexplore
Internet Properties : inetcpl.cpl
Internet Setup Wizard : inetwiz
IP Configuration (Display Connection Configuration) : ipconfig /all
IP Configuration (Display DNS Cache Contents) : ipconfig /displaydns
IP Configuration (Delete DNS Cache Contents) : ipconfig /flushdns
IP Configuration (Release All Connections) : ipconfig /release
IP Configuration (Renew All Connections) : ipconfig /renew
IP Configuration (Refreshes DHCP & Re-Registers DNS) : ipconfig /registerdns
IP Configuration (Display DHCP Class ID) : ipconfig /showclassid
IP Configuration (Modifies DHCP Class ID) : ipconfig /setclassid
Java Control Panel (If Installed) : jpicpl32.cpl
Java Control Panel (If Installed) : javaws
Keyboard Properties control : keyboard
Local Security Settings : secpol.msc
Local Users and Groups : lusrmgr.msc
Logs You Out Of Windows : logoff
Malicious Software Removal Tool : mrt
Microsoft Access (if installed) : access.cpl
Microsoft Chat : winchat
Microsoft Excel (if installed) : excel
Microsoft Frontpage (if installed) : frontpg
Microsoft Movie Maker : moviemk
Microsoft Paint : mspaint
Microsoft Powerpoint (if installed) : powerpnt
Microsoft Word (if installed) : winword
Microsoft Syncronization Tool : mobsync
Minesweeper Game : winmine
Mouse Properties control : mouse
Mouse Properties : main.cpl
Nero (if installed) : nero
Netmeeting : conf
Network Connections control : netconnections
Network Connections : ncpa.cpl
Network Setup Wizard : netsetup.cpl
Notepad : notepad
Nview Desktop Manager (If Installed) : nvtuicpl.cpl
Object Packager : packager
ODBC Data Source Administrator : odbccp32.cpl
On Screen Keyboard : osk
Opens AC3 Filter (If Installed) : ac3filter.cpl
Outlook Express : msimn
Paint : pbrush
Password Properties : password.cpl
Performance Monitor : perfmon.msc
Performance Monitor : perfmon
Phone and Modem Options : telephon.cpl
Phone Dialer : dialer
Pinball Game : pinball
Power Configuration : powercfg.cpl
Printers and Faxes control : printers
Printers Folder : printers
Private Character Editor : eudcedit
Quicktime (If Installed) : QuickTime.cpl
Quicktime Player (if installed) : quicktimeplayer
Real Player (if installed) : realplay
Regional Settings : intl.cpl
Registry Editor : regedit
Registry Editor : regedit32
Remote Access Phonebook : rasphone
Remote Desktop : mstsc
Removable Storage : ntmsmgr.msc
Removable Storage Operator Requests : ntmsoprq.msc
Resultant Set of Policy (XP Prof) : rsop.msc
Scanners and Cameras : sticpl.cpl
Scheduled Tasks control : schedtasks
Security Center : wscui.cpl
Services : services.msc
Shared Folders : fsmgmt.msc
Shuts Down Windows : shutdown
Sounds and Audio : mmsys.cpl
Spider Solitare Card Game : spider
SQL Client Configuration : cliconfg
System Configuration Editor : sysedit
System Configuration Utility : msconfig
System File Checker Utility (Scan Immediately) : sfc /scannow
System File Checker Utility (Scan Once At Next Boot) : sfc /scanonce
System File Checker Utility (Scan On Every Boot) : sfc /scanboot
System File Checker Utility (Return to Default Setting) : sfc /revert
System File Checker Utility (Purge File Cache) : sfc /purgecache
System File Checker Utility (Set Cache Size to size x) : sfc /cachesize=x
System Information : msinfo32
System Properties : sysdm.cpl
Task Manager : taskmgr
TCP Tester : tcptest
Telnet Client : telnet
Tweak UI (if installed) : tweakui
User Account Management : nusrmgr.cpl
Utility Manager : utilman
Windows Address Book : wab
Windows Address Book Import Utility : wabmig
Windows Backup Utility (if installed) : ntbackup
Windows Explorer : explorer
Windows Firewall : firewall.cpl
Windows Magnifier : magnify
Windows Management Infrastructure : wmimgmt.msc
Windows Media Player : wmplayer
Windows Messenger : msmsgs
Windows Picture Import Wizard (need camera connected) : wiaacmgr
Windows System Security Tool : syskey
Windows Update Launches : wupdmgr
Windows Version (to show which version of windows) : winver
Windows XP Tour Wizard : tourstart
Wordpad : write
Accessibility Controls : access.cpl
Accessibility Wizard : accwiz
Add Hardware Wizard : hdwwiz.cpl
Add/Remove Programs : appwiz.cpl
Administrative Tools control : admintools
Adobe Acrobat (if installed) : acrobat
Adobe Designer (if installed) : acrodist
Adobe Distiller (if installed) : acrodist
Adobe ImageReady (if installed) : imageready
Adobe Photoshop (if installed) : photoshop
Automatic Updates : wuaucpl.cpl
Bluetooth Transfer Wizard : fsquirt
Calculator : calc
Certificate Manager : certmgr.msc
Character Map : charmap
Check Disk Utility : chkdsk
Clipboard Viewer : clipbrd
Command Prompt : cmd
Component Services : dcomcnfg
Computer Management : compmgmt.msc
Control Panel : control
Date and Time Properties : timedate.cpl
DDE Shares : ddeshare
Device Manager : devmgmt.msc
Direct X Control Panel (If Installed)* : directx.cpl
Direct X Troubleshooter : dxdiag
Disk Cleanup Utility : cleanmgr
Disk Defragment : dfrg.msc
Disk Management : diskmgmt.msc
Disk Partition Manager : diskpart
Display Properties control : desktop
Display Properties : desk.cpl
Display Properties (w/Appearance Tab Preselected) control : color
Dr. Watson System Troubleshooting Utility : drwtsn32
Driver Verifier Utility : verifier
Event Viewer : eventvwr.msc
Files and Settings Transfer Tool : migwiz
File Signature Verification Tool : sigverif
Findfast : findfast.cpl
Firefox (if installed) : firefox
Folders Properties control : folders
Fonts control : fonts
Fonts Folder : fonts
Free Cell Card Game : freecell
Game Controllers : joy.cpl
Group Policy Editor (XP Prof) : gpedit.msc
Hearts Card Game : mshearts
Help and Support : helpctr
HyperTerminal : hypertrm
Iexpress Wizard : iexpress
Indexing Service : ciadv.msc
Internet Connection Wizard : icwconn1
Internet Explorer : iexplore
Internet Properties : inetcpl.cpl
Internet Setup Wizard : inetwiz
IP Configuration (Display Connection Configuration) : ipconfig /all
IP Configuration (Display DNS Cache Contents) : ipconfig /displaydns
IP Configuration (Delete DNS Cache Contents) : ipconfig /flushdns
IP Configuration (Release All Connections) : ipconfig /release
IP Configuration (Renew All Connections) : ipconfig /renew
IP Configuration (Refreshes DHCP & Re-Registers DNS) : ipconfig /registerdns
IP Configuration (Display DHCP Class ID) : ipconfig /showclassid
IP Configuration (Modifies DHCP Class ID) : ipconfig /setclassid
Java Control Panel (If Installed) : jpicpl32.cpl
Java Control Panel (If Installed) : javaws
Keyboard Properties control : keyboard
Local Security Settings : secpol.msc
Local Users and Groups : lusrmgr.msc
Logs You Out Of Windows : logoff
Malicious Software Removal Tool : mrt
Microsoft Access (if installed) : access.cpl
Microsoft Chat : winchat
Microsoft Excel (if installed) : excel
Microsoft Frontpage (if installed) : frontpg
Microsoft Movie Maker : moviemk
Microsoft Paint : mspaint
Microsoft Powerpoint (if installed) : powerpnt
Microsoft Word (if installed) : winword
Microsoft Syncronization Tool : mobsync
Minesweeper Game : winmine
Mouse Properties control : mouse
Mouse Properties : main.cpl
Nero (if installed) : nero
Netmeeting : conf
Network Connections control : netconnections
Network Connections : ncpa.cpl
Network Setup Wizard : netsetup.cpl
Notepad : notepad
Nview Desktop Manager (If Installed) : nvtuicpl.cpl
Object Packager : packager
ODBC Data Source Administrator : odbccp32.cpl
On Screen Keyboard : osk
Opens AC3 Filter (If Installed) : ac3filter.cpl
Outlook Express : msimn
Paint : pbrush
Password Properties : password.cpl
Performance Monitor : perfmon.msc
Performance Monitor : perfmon
Phone and Modem Options : telephon.cpl
Phone Dialer : dialer
Pinball Game : pinball
Power Configuration : powercfg.cpl
Printers and Faxes control : printers
Printers Folder : printers
Private Character Editor : eudcedit
Quicktime (If Installed) : QuickTime.cpl
Quicktime Player (if installed) : quicktimeplayer
Real Player (if installed) : realplay
Regional Settings : intl.cpl
Registry Editor : regedit
Registry Editor : regedit32
Remote Access Phonebook : rasphone
Remote Desktop : mstsc
Removable Storage : ntmsmgr.msc
Removable Storage Operator Requests : ntmsoprq.msc
Resultant Set of Policy (XP Prof) : rsop.msc
Scanners and Cameras : sticpl.cpl
Scheduled Tasks control : schedtasks
Security Center : wscui.cpl
Services : services.msc
Shared Folders : fsmgmt.msc
Shuts Down Windows : shutdown
Sounds and Audio : mmsys.cpl
Spider Solitare Card Game : spider
SQL Client Configuration : cliconfg
System Configuration Editor : sysedit
System Configuration Utility : msconfig
System File Checker Utility (Scan Immediately) : sfc /scannow
System File Checker Utility (Scan Once At Next Boot) : sfc /scanonce
System File Checker Utility (Scan On Every Boot) : sfc /scanboot
System File Checker Utility (Return to Default Setting) : sfc /revert
System File Checker Utility (Purge File Cache) : sfc /purgecache
System File Checker Utility (Set Cache Size to size x) : sfc /cachesize=x
System Information : msinfo32
System Properties : sysdm.cpl
Task Manager : taskmgr
TCP Tester : tcptest
Telnet Client : telnet
Tweak UI (if installed) : tweakui
User Account Management : nusrmgr.cpl
Utility Manager : utilman
Windows Address Book : wab
Windows Address Book Import Utility : wabmig
Windows Backup Utility (if installed) : ntbackup
Windows Explorer : explorer
Windows Firewall : firewall.cpl
Windows Magnifier : magnify
Windows Management Infrastructure : wmimgmt.msc
Windows Media Player : wmplayer
Windows Messenger : msmsgs
Windows Picture Import Wizard (need camera connected) : wiaacmgr
Windows System Security Tool : syskey
Windows Update Launches : wupdmgr
Windows Version (to show which version of windows) : winver
Windows XP Tour Wizard : tourstart
Wordpad : write
Monday, July 14, 2008
The Windows XP start menu
The Windows XP start menu is one of the most important menus in Windows. But is seems to have a mind of its own.
Don't you agree that YOU should decide what goes on this menu ?
The Most Frequently Used (MFU) list
Did you notice that it has a "most frequently used" list ? This list keeps track of how often programs are used. It is the portion of the start menu between "All Programs" and the horizontal line under the "pinned" items.
The population of your MFU list may seem strange at times. Maybe you see programs that you haven't used in ages. Maybe you don't see programs that you'd expect to see. And even if the content seems logical, the list "lives", so you can never count on a program to be there.
To make the content of the start menu more reliable, it may be a good idea to decrease the size of the MFU list a bit and make more room for the "pinned" list.
The programs, documents, web sites, ... that you put on the pinned list are there to stay. Once you put them there, you can count on them to be there. Your default web browser and e-mail program are on the pinned list by default, but you can remove them if you want.
How to put a program on the pinned list ?
Click on the start button and navigate to the program that you want on the pinned list
Right-click this program and select "Pin to Start menu"
A document that you use often on the pinned list ?
Open Windows Explorer, navigate to that document, right-click and drag that document to the Start button and release the right mouse button when your mouse pointer is on the Start button.
An often visited web site on the pinned list ?
Fire up your web browser and make sure that it's not maximized so that you can also see some of your desktop
Go to the web page that you want to pin to the start menu
click and hold the pictogram next to the url in the address bar and drag the icon to your desktop
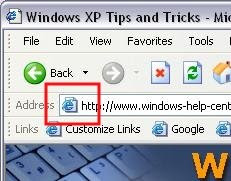
The icon that you need to drag to your desktop
Windows puts a shortcut on your desktop. Click this shortcut and drag it to your start button. The shortcut is now on your pinned list and you can safely remove it from your desktop to tidy up.
More room for the pinned listIf you put too many icons on your Windows XP Start menu pinned list, Windows may start to worry about the start menu real estate and bug you with messages. By decreasing the number of items on the "most frequently used" list, you make more room available for the pinned list.
.Right-click the start button
.Select properties
.Click the tab "Start Menu"
.Click the button "Customize"
.In the "Programs" section, decrease the "Number of programs on Start menu"
.You might also want to select the radio button "Small icons" in this dialog to have more space on the Start menu
.Click ok
.Click ok once more
Don't you agree that YOU should decide what goes on this menu ?
The Most Frequently Used (MFU) list
Did you notice that it has a "most frequently used" list ? This list keeps track of how often programs are used. It is the portion of the start menu between "All Programs" and the horizontal line under the "pinned" items.
The population of your MFU list may seem strange at times. Maybe you see programs that you haven't used in ages. Maybe you don't see programs that you'd expect to see. And even if the content seems logical, the list "lives", so you can never count on a program to be there.
To make the content of the start menu more reliable, it may be a good idea to decrease the size of the MFU list a bit and make more room for the "pinned" list.
The programs, documents, web sites, ... that you put on the pinned list are there to stay. Once you put them there, you can count on them to be there. Your default web browser and e-mail program are on the pinned list by default, but you can remove them if you want.
How to put a program on the pinned list ?
Click on the start button and navigate to the program that you want on the pinned list
Right-click this program and select "Pin to Start menu"
A document that you use often on the pinned list ?
Open Windows Explorer, navigate to that document, right-click and drag that document to the Start button and release the right mouse button when your mouse pointer is on the Start button.
An often visited web site on the pinned list ?
Fire up your web browser and make sure that it's not maximized so that you can also see some of your desktop
Go to the web page that you want to pin to the start menu
click and hold the pictogram next to the url in the address bar and drag the icon to your desktop
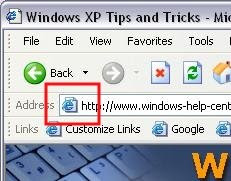
The icon that you need to drag to your desktop
Windows puts a shortcut on your desktop. Click this shortcut and drag it to your start button. The shortcut is now on your pinned list and you can safely remove it from your desktop to tidy up.
More room for the pinned listIf you put too many icons on your Windows XP Start menu pinned list, Windows may start to worry about the start menu real estate and bug you with messages. By decreasing the number of items on the "most frequently used" list, you make more room available for the pinned list.
.Right-click the start button
.Select properties
.Click the tab "Start Menu"
.Click the button "Customize"
.In the "Programs" section, decrease the "Number of programs on Start menu"
.You might also want to select the radio button "Small icons" in this dialog to have more space on the Start menu
.Click ok
.Click ok once more
Performance tips for Windows XP
Everybody and their dog will tell you they know some great performance tips for Windows XP. The internet is overcrowded with them. How to tell which ones work and which are to be avoided ?
And why on earth is this yet another Windows XP tips and tricks page about performance tips for Windows XP ?
It's because there are some simple techniques that really work without compromising your system stability. And they are simple to implement, so let's get started.
1. Optimize your paging file
Windows XP uses a paging file on your hard disk to store information when the amount of available RAM memory isn't sufficient to hold all the data that is being processed. For instance, when you are working on a very large Word document that is too big to fit in your computer's RAM, Windows XP starts swapping part of it's data in and out the paging file on your hard disk.
Hard disk access is typically a lot slower than RAM access, that's why you should optimize your paging file.
Click the Start button, right click "My Computer" and select "Properties"
Select the "advanced" tab
Under "Performance" click on the "Settings" button
Again, select the "advanced" tab
Under "Virtual Memory" click on the "Change" button
Windows will then show the available hard drives in your computer and the paging file settings for each drive. If you have more than one hard disk, you should place your paging file on another disk than the system disk (where Windows is installed).
That is to avoid contention on the disk controller when Windows is working with system files and the paging file simultaneously.
Usually the system disk is C:, so select any other disk if you have one and then check the "Custom size" radio button. Type in the same value for "Initial size" and "Maximum size", so that Windows doesn't need time to resize the paging file while you are working with your computer. Microsoft recommends about 1.5 times the amount of RAM in your computer. Click the "Set" button to commit the changes you have made.
It is possible to have multiple paging files on multiple disks, but try to avoid having a paging file on your system disk. Just select that disk and select the "No paging file" radio button.
2. Optimize display settings
A lot of performance tips for Windows XP talk about the overall sexy-ness of Windows XP and the performance price you have to pay for it. If you are working on an older computer and you care more about speed than graphical coolness of the Windows XP interface, you might want to consider toning down the graphics a bit.
Click the Start button, right click "My Computer" and select "Properties"
Select the "advanced" tab
Under "Performance" click on the "Settings" button
Click the "Visual Effects" tab
Select the "Adjust for best performance" radio button and click ok
If this change is too radical for you, you can try experimenting with the different individual settings as well.
3. Indexing service
The indexing service is a program that indexes files on your computer to speed up search results when you perform a search. It usually wakes up and starts doing it's job when your computer is idle. That's the reason why some pc's hard disks often start making a lot of noise when nobody's working on them.
The indexing service is also mentioned in a lot of performance tips for Windows XP, because it can interfere with your work. If you don't perform a lot of file searches on your pc, you might want to disable the indexing service.
Click on the Start button, right click "My Computer" and select "Manage"
In the navigation tree at the left, go to the bottom and click the little "+" sign next to "services and applications"
Select "Services"
In the right Windows pane, scroll to "Indexing service", right click it and select "Properties"
Make sure that "Manual" is selected from the drop-down list under "Startup type"
4. Use the NTFS file system
Performance tips for Windows XP often mention the use of the NTFS file system because it works slightly faster than the FAT32 file system. Besides the performance benefit, you will also enjoy improved stability and security in comparison with the FAT32 file system.
You can convert an existing FAT32 file system to NTFS without data loss, but always remember that older operating systems like Windows 98 cannot work with NTFS.
Proceed with care if you have more than one operating system on your pc.
Click on the Start button, right-click "My Computer" and select "Manage"
In the navigation pane on the left, expand "storage" and choose "Disk Management"
The details on the right will reveal the file system details for each of your drives. Also make a note of the drive's volume name.
To convert a drive's file system :
Click the Start button and select "Run"
Type "convert d: /fs:ntfs" (without the quotes - replace d: with the drive letter that you want to convert) and click ok
A dos box will open and ask for the drive's volume name
Enter the volume name and hit the ENTER key
Windows will start the conversion to NTFS and notifies you when it is finished.
And why on earth is this yet another Windows XP tips and tricks page about performance tips for Windows XP ?
It's because there are some simple techniques that really work without compromising your system stability. And they are simple to implement, so let's get started.
1. Optimize your paging file
Windows XP uses a paging file on your hard disk to store information when the amount of available RAM memory isn't sufficient to hold all the data that is being processed. For instance, when you are working on a very large Word document that is too big to fit in your computer's RAM, Windows XP starts swapping part of it's data in and out the paging file on your hard disk.
Hard disk access is typically a lot slower than RAM access, that's why you should optimize your paging file.
Click the Start button, right click "My Computer" and select "Properties"
Select the "advanced" tab
Under "Performance" click on the "Settings" button
Again, select the "advanced" tab
Under "Virtual Memory" click on the "Change" button
Windows will then show the available hard drives in your computer and the paging file settings for each drive. If you have more than one hard disk, you should place your paging file on another disk than the system disk (where Windows is installed).
That is to avoid contention on the disk controller when Windows is working with system files and the paging file simultaneously.
Usually the system disk is C:, so select any other disk if you have one and then check the "Custom size" radio button. Type in the same value for "Initial size" and "Maximum size", so that Windows doesn't need time to resize the paging file while you are working with your computer. Microsoft recommends about 1.5 times the amount of RAM in your computer. Click the "Set" button to commit the changes you have made.
It is possible to have multiple paging files on multiple disks, but try to avoid having a paging file on your system disk. Just select that disk and select the "No paging file" radio button.
2. Optimize display settings
A lot of performance tips for Windows XP talk about the overall sexy-ness of Windows XP and the performance price you have to pay for it. If you are working on an older computer and you care more about speed than graphical coolness of the Windows XP interface, you might want to consider toning down the graphics a bit.
Click the Start button, right click "My Computer" and select "Properties"
Select the "advanced" tab
Under "Performance" click on the "Settings" button
Click the "Visual Effects" tab
Select the "Adjust for best performance" radio button and click ok
If this change is too radical for you, you can try experimenting with the different individual settings as well.
3. Indexing service
The indexing service is a program that indexes files on your computer to speed up search results when you perform a search. It usually wakes up and starts doing it's job when your computer is idle. That's the reason why some pc's hard disks often start making a lot of noise when nobody's working on them.
The indexing service is also mentioned in a lot of performance tips for Windows XP, because it can interfere with your work. If you don't perform a lot of file searches on your pc, you might want to disable the indexing service.
Click on the Start button, right click "My Computer" and select "Manage"
In the navigation tree at the left, go to the bottom and click the little "+" sign next to "services and applications"
Select "Services"
In the right Windows pane, scroll to "Indexing service", right click it and select "Properties"
Make sure that "Manual" is selected from the drop-down list under "Startup type"
4. Use the NTFS file system
Performance tips for Windows XP often mention the use of the NTFS file system because it works slightly faster than the FAT32 file system. Besides the performance benefit, you will also enjoy improved stability and security in comparison with the FAT32 file system.
You can convert an existing FAT32 file system to NTFS without data loss, but always remember that older operating systems like Windows 98 cannot work with NTFS.
Proceed with care if you have more than one operating system on your pc.
Click on the Start button, right-click "My Computer" and select "Manage"
In the navigation pane on the left, expand "storage" and choose "Disk Management"
The details on the right will reveal the file system details for each of your drives. Also make a note of the drive's volume name.
To convert a drive's file system :
Click the Start button and select "Run"
Type "convert d: /fs:ntfs" (without the quotes - replace d: with the drive letter that you want to convert) and click ok
A dos box will open and ask for the drive's volume name
Enter the volume name and hit the ENTER key
Windows will start the conversion to NTFS and notifies you when it is finished.
Hide Drives in My Computer (Current User) (All Windows)
This setting allows you to control which drives are visible in My Computer and Explorer. It is possible to hide all drives or just selected ones.
Open your registry and find or create the key below.
The "NoDrives" value uses a 32-bit word to define local and network drive visibility for each logical drive in the computer. The lower 26 bits of the 32-bit word correspond to drive letters A through Z. Drives are visible when set to 0 and hidden when set to 1.
If your not happy working in Hex, add these decimal numbers to hide the drive(s):
A: 1, B: 2, C: 4, D: 8, E: 16, F: 32, G: 64, H: 128, I: 256, J: 512, K: 1024, L: 2048, M: 4096, N: 8192, O: 16384, P: 32768, Q: 65536, R: 131072, S: 262144, T: 524288, U: 1048576, V: 2097152, W: 4194304, X: 8388608, Y: 16777216, Z: 33554432, ALL: 67108863
For example to hide drive A and drive D, you would add 1 (A) + 8 (D) which means the value should be set to "9".
To disable all the drives set the value to "67108863".
Restart Windows for the change to take effect.
Note: These drives will still appear in File Manager, to remove File Manager, delete or rename winfile.exe.
(Default) REG_SZ (value not set)
NoDrives REG_DWORD 0x03ffffff (67108863)
HKEY_CURRENT_USER\Software\Microsoft\Windows\CurrentVersion\...
Registry Settings
User Key: [HKEY_CURRENT_USER\Software\Microsoft\Windows\CurrentVersion\Policies\
Explorer]
Value Name: NoDrives
Data Type: REG_DWORD (DWORD Value)
Open your registry and find or create the key below.
The "NoDrives" value uses a 32-bit word to define local and network drive visibility for each logical drive in the computer. The lower 26 bits of the 32-bit word correspond to drive letters A through Z. Drives are visible when set to 0 and hidden when set to 1.
If your not happy working in Hex, add these decimal numbers to hide the drive(s):
A: 1, B: 2, C: 4, D: 8, E: 16, F: 32, G: 64, H: 128, I: 256, J: 512, K: 1024, L: 2048, M: 4096, N: 8192, O: 16384, P: 32768, Q: 65536, R: 131072, S: 262144, T: 524288, U: 1048576, V: 2097152, W: 4194304, X: 8388608, Y: 16777216, Z: 33554432, ALL: 67108863
For example to hide drive A and drive D, you would add 1 (A) + 8 (D) which means the value should be set to "9".
To disable all the drives set the value to "67108863".
Restart Windows for the change to take effect.
Note: These drives will still appear in File Manager, to remove File Manager, delete or rename winfile.exe.
(Default) REG_SZ (value not set)
NoDrives REG_DWORD 0x03ffffff (67108863)
HKEY_CURRENT_USER\Software\Microsoft\Windows\CurrentVersion\...
Registry Settings
User Key: [HKEY_CURRENT_USER\Software\Microsoft\Windows\CurrentVersion\Policies\
Explorer]
Value Name: NoDrives
Data Type: REG_DWORD (DWORD Value)
Hide Control Panel Applets (Windows 95/98/Me)
This tweak allows you to show or hide any of the applets found in the Windows Control Panel.
Open CONTROL.INI (usually found in the C:\WINDOWS) and add the following lines under the "[don't load]" subsection. If the "[don't load]" section doesn't already exist then create it be adding it on a new line at the end of the file.
For each control panel applet to be hidden add a new line with text in the format "applet.cpl=no" (e.g. fax.cpl=no).
Common Control Panel Applets:
access.cpl - Accessibility Applet
appwiz.cpl - Add/Remove Programs Applet
console.cpl - Console Applet
timedate.cpl - Date and Time Applet
desk.cpl - Display Applet
fax.cpl - Fax Applet
hdwwiz.cpl - Hardware Wizard Applet
irprops.cpl - Infrared Port Applet
intl.cpl - International and Regional Applet
inetcpl.cpl - Internet Settings Applet
joy.cpl - Joystick Applet
liccpa.cpl - Licensing Applet
main.cpl - Mouse and Keyboard Applet
mlcfg32.cpl - Mail Applet
mmsys.cpl - Sound and Multimedia Applet
modem.cpl - Modem and Phone Applet
ncpa.cpl - Network and connectivity Applet
netcpl.cpl - Network and Dial-up Connectivity Applet
nwc.cpl - Netware Client Applet
odbccp32.cpl - ODBC Applet
devapps.cpl - PC Card Applet
ports.cpl - Ports Applet
powercfg.cpl - Power Management Applet
sticpl.cpl - Scanner and Camera Applet
srvmgr.cpl - Server Manager Applet
sapi.cpl - Speech Properties Applet
sysdm.cpl - System Applet
telephon.cpl - Telephony Applet
tweakui.cpl - TweakUI Applet
nusrmgr.cpl - User Manager Applet
wspcpl32.cpl - WSP Client Applet
quicktime.cpl - QuickTime Applet
S32LUCP1.cpl - Norton Live Update Applet
cpqmgmt.cpl - Compaq Insight Agents Applet
Exit the registry and restart Windows for the change to take effect.
Open CONTROL.INI (usually found in the C:\WINDOWS) and add the following lines under the "[don't load]" subsection. If the "[don't load]" section doesn't already exist then create it be adding it on a new line at the end of the file.
For each control panel applet to be hidden add a new line with text in the format "applet.cpl=no" (e.g. fax.cpl=no).
Common Control Panel Applets:
access.cpl - Accessibility Applet
appwiz.cpl - Add/Remove Programs Applet
console.cpl - Console Applet
timedate.cpl - Date and Time Applet
desk.cpl - Display Applet
fax.cpl - Fax Applet
hdwwiz.cpl - Hardware Wizard Applet
irprops.cpl - Infrared Port Applet
intl.cpl - International and Regional Applet
inetcpl.cpl - Internet Settings Applet
joy.cpl - Joystick Applet
liccpa.cpl - Licensing Applet
main.cpl - Mouse and Keyboard Applet
mlcfg32.cpl - Mail Applet
mmsys.cpl - Sound and Multimedia Applet
modem.cpl - Modem and Phone Applet
ncpa.cpl - Network and connectivity Applet
netcpl.cpl - Network and Dial-up Connectivity Applet
nwc.cpl - Netware Client Applet
odbccp32.cpl - ODBC Applet
devapps.cpl - PC Card Applet
ports.cpl - Ports Applet
powercfg.cpl - Power Management Applet
sticpl.cpl - Scanner and Camera Applet
srvmgr.cpl - Server Manager Applet
sapi.cpl - Speech Properties Applet
sysdm.cpl - System Applet
telephon.cpl - Telephony Applet
tweakui.cpl - TweakUI Applet
nusrmgr.cpl - User Manager Applet
wspcpl32.cpl - WSP Client Applet
quicktime.cpl - QuickTime Applet
S32LUCP1.cpl - Norton Live Update Applet
cpqmgmt.cpl - Compaq Insight Agents Applet
Exit the registry and restart Windows for the change to take effect.
Keyboard shortcuts for Windows
Windows system key combinations
• F1: Help
• CTRL+ESC: Open Start menu
• ALT+TAB: Switch between open programs
• ALT+F4: Quit program
• SHIFT+DELETE: Delete item permanently
Windows program key combinations
• CTRL+C: Copy
• CTRL+X: Cut
• CTRL+V: Paste
• CTRL+Z: Undo
• CTRL+B: Bold
• CTRL+U: Underline
• CTRL+I: Italic
Mouse click/keyboard modifier combinations for shell objects
• SHIFT+right click: Displays a shortcut menu containing alternative commands
• SHIFT+double click: Runs the alternate default command (the second item on the menu)
• ALT+double click: Displays properties
• SHIFT+DELETE: Deletes an item immediately without placing it in the Recycle Bin
General keyboard-only commands
• F1: Starts Windows Help
• F10: Activates menu bar options
• SHIFT+F10 Opens a shortcut menu for the selected item (this is the same as right-clicking an object
• CTRL+ESC: Opens the Start menu (use the ARROW keys to select an item)
• CTRL+ESC or ESC: Selects the Start button (press TAB to select the taskbar, or press SHIFT+F10 for a context menu)
• ALT+DOWN ARROW: Opens a drop-down list box
• ALT+TAB: Switch to another running program (hold down the ALT key and then press the TAB key to view the task-switching window)
• SHIFT: Press and hold down the SHIFT key while you insert a CD-ROM to bypass the automatic-run feature
• ALT+SPACE: Displays the main window's System menu (from the System menu, you can restore, move, resize, minimize, maximize, or close the window)
• ALT+- (ALT+hyphen): Displays the Multiple Document Interface (MDI) child window's System menu (from the MDI child window's System menu, you can restore, move, resize, minimize, maximize, or close the child window)
• CTRL+TAB: Switch to the next child window of a Multiple Document Interface (MDI) program
• ALT+underlined letter in menu: Opens the menu
• ALT+F4: Closes the current window
• CTRL+F4: Closes the current Multiple Document Interface (MDI) window
• ALT+F6: Switch between multiple windows in the same program (for example, when the Notepad Find dialog box is displayed, ALT+F6 switches between the Find dialog box and the main Notepad window)
Shell objects and general folder/Windows Explorer shortcuts
For a selected object:
• F2: Rename object
• F3: Find all files
• CTRL+X: Cut
• CTRL+C: Copy
• CTRL+V: Paste
• SHIFT+DELETE: Delete selection immediately, without moving the item to the Recycle Bin
• ALT+ENTER: Open the properties for the selected object
To copy a file
Press and hold down the CTRL key while you drag the file to another folder.
To create a shortcut
Press and hold down CTRL+SHIFT while you drag a file to the desktop or a folder.
General folder/shortcut control
• F4: Selects the Go To A Different Folder box and moves down the entries in the box (if the toolbar is active in Windows Explorer)
• F5: Refreshes the current window.
• F6: Moves among panes in Windows Explorer
• CTRL+G: Opens the Go To Folder tool (in Windows 95 Windows Explorer only)
• CTRL+Z: Undo the last command
• CTRL+A: Select all the items in the current window
• BACKSPACE: Switch to the parent folder
• SHIFT+click+Close button: For folders, close the current folder plus all parent folders
Windows Explorer tree control
• Numeric Keypad *: Expands everything under the current selection
• Numeric Keypad +: Expands the current selection
• Numeric Keypad -: Collapses the current selection.
• RIGHT ARROW: Expands the current selection if it is not expanded, otherwise goes to the first child
• LEFT ARROW: Collapses the current selection if it is expanded, otherwise goes to the parent
Properties control• CTRL+TAB/CTRL+SHIFT+TAB: Move through the property tabs
Accessibility shortcuts• Press SHIFT five times: Toggles StickyKeys on and off
• Press down and hold the right SHIFT key for eight seconds: Toggles FilterKeys on and off
• Press down and hold the NUM LOCK key for five seconds: Toggles ToggleKeys on and off
• Left ALT+left SHIFT+NUM LOCK: Toggles MouseKeys on and off
• Left ALT+left SHIFT+PRINT SCREEN: Toggles high contrast on and off
Microsoft Natural Keyboard keys• Windows Logo: Start menu
• Windows Logo+R: Run dialog box
• Windows Logo+M: Minimize all
• SHIFT+Windows Logo+M: Undo minimize all
• Windows Logo+F1: Help
• Windows Logo+E: Windows Explorer
• Windows Logo+F: Find files or folders
• Windows Logo+D: Minimizes all open windows and displays the desktop
• CTRL+Windows Logo+F: Find computer
• CTRL+Windows Logo+TAB: Moves focus from Start, to the Quick Launch toolbar, to the system tray (use RIGHT ARROW or LEFT ARROW to move focus to items on the Quick Launch toolbar and the system tray)
• Windows Logo+TAB: Cycle through taskbar buttons
• Windows Logo+Break: System Properties dialog box
• Application key: Displays a shortcut menu for the selected item
Microsoft Natural Keyboard with IntelliType software installed• Windows Logo+L: Log off Windows
• Windows Logo+P: Starts Print Manager
• Windows Logo+C: Opens Control Panel
• Windows Logo+V: Starts Clipboard
• Windows Logo+K: Opens Keyboard Properties dialog box
• Windows Logo+I: Opens Mouse Properties dialog box
• Windows Logo+A: Starts Accessibility Options (if installed)
• Windows Logo+SPACEBAR: Displays the list of Microsoft IntelliType shortcut keys
• Windows Logo+S: Toggles CAPS LOCK on and off
Dialog box keyboard commands• TAB: Move to the next control in the dialog box
• SHIFT+TAB: Move to the previous control in the dialog box
• SPACEBAR: If the current control is a button, this clicks the button. If the current control is a check box, this toggles the check box. If the current control is an option, this selects the option.
• ENTER: Equivalent to clicking the selected button (the button with the outline)
• ESC: Equivalent to clicking the Cancel button
• ALT+underlined letter in dialog box item: Move to the corresponding item
• F1: Help
• CTRL+ESC: Open Start menu
• ALT+TAB: Switch between open programs
• ALT+F4: Quit program
• SHIFT+DELETE: Delete item permanently
Windows program key combinations
• CTRL+C: Copy
• CTRL+X: Cut
• CTRL+V: Paste
• CTRL+Z: Undo
• CTRL+B: Bold
• CTRL+U: Underline
• CTRL+I: Italic
Mouse click/keyboard modifier combinations for shell objects
• SHIFT+right click: Displays a shortcut menu containing alternative commands
• SHIFT+double click: Runs the alternate default command (the second item on the menu)
• ALT+double click: Displays properties
• SHIFT+DELETE: Deletes an item immediately without placing it in the Recycle Bin
General keyboard-only commands
• F1: Starts Windows Help
• F10: Activates menu bar options
• SHIFT+F10 Opens a shortcut menu for the selected item (this is the same as right-clicking an object
• CTRL+ESC: Opens the Start menu (use the ARROW keys to select an item)
• CTRL+ESC or ESC: Selects the Start button (press TAB to select the taskbar, or press SHIFT+F10 for a context menu)
• ALT+DOWN ARROW: Opens a drop-down list box
• ALT+TAB: Switch to another running program (hold down the ALT key and then press the TAB key to view the task-switching window)
• SHIFT: Press and hold down the SHIFT key while you insert a CD-ROM to bypass the automatic-run feature
• ALT+SPACE: Displays the main window's System menu (from the System menu, you can restore, move, resize, minimize, maximize, or close the window)
• ALT+- (ALT+hyphen): Displays the Multiple Document Interface (MDI) child window's System menu (from the MDI child window's System menu, you can restore, move, resize, minimize, maximize, or close the child window)
• CTRL+TAB: Switch to the next child window of a Multiple Document Interface (MDI) program
• ALT+underlined letter in menu: Opens the menu
• ALT+F4: Closes the current window
• CTRL+F4: Closes the current Multiple Document Interface (MDI) window
• ALT+F6: Switch between multiple windows in the same program (for example, when the Notepad Find dialog box is displayed, ALT+F6 switches between the Find dialog box and the main Notepad window)
Shell objects and general folder/Windows Explorer shortcuts
For a selected object:
• F2: Rename object
• F3: Find all files
• CTRL+X: Cut
• CTRL+C: Copy
• CTRL+V: Paste
• SHIFT+DELETE: Delete selection immediately, without moving the item to the Recycle Bin
• ALT+ENTER: Open the properties for the selected object
To copy a file
Press and hold down the CTRL key while you drag the file to another folder.
To create a shortcut
Press and hold down CTRL+SHIFT while you drag a file to the desktop or a folder.
General folder/shortcut control
• F4: Selects the Go To A Different Folder box and moves down the entries in the box (if the toolbar is active in Windows Explorer)
• F5: Refreshes the current window.
• F6: Moves among panes in Windows Explorer
• CTRL+G: Opens the Go To Folder tool (in Windows 95 Windows Explorer only)
• CTRL+Z: Undo the last command
• CTRL+A: Select all the items in the current window
• BACKSPACE: Switch to the parent folder
• SHIFT+click+Close button: For folders, close the current folder plus all parent folders
Windows Explorer tree control
• Numeric Keypad *: Expands everything under the current selection
• Numeric Keypad +: Expands the current selection
• Numeric Keypad -: Collapses the current selection.
• RIGHT ARROW: Expands the current selection if it is not expanded, otherwise goes to the first child
• LEFT ARROW: Collapses the current selection if it is expanded, otherwise goes to the parent
Properties control• CTRL+TAB/CTRL+SHIFT+TAB: Move through the property tabs
Accessibility shortcuts• Press SHIFT five times: Toggles StickyKeys on and off
• Press down and hold the right SHIFT key for eight seconds: Toggles FilterKeys on and off
• Press down and hold the NUM LOCK key for five seconds: Toggles ToggleKeys on and off
• Left ALT+left SHIFT+NUM LOCK: Toggles MouseKeys on and off
• Left ALT+left SHIFT+PRINT SCREEN: Toggles high contrast on and off
Microsoft Natural Keyboard keys• Windows Logo: Start menu
• Windows Logo+R: Run dialog box
• Windows Logo+M: Minimize all
• SHIFT+Windows Logo+M: Undo minimize all
• Windows Logo+F1: Help
• Windows Logo+E: Windows Explorer
• Windows Logo+F: Find files or folders
• Windows Logo+D: Minimizes all open windows and displays the desktop
• CTRL+Windows Logo+F: Find computer
• CTRL+Windows Logo+TAB: Moves focus from Start, to the Quick Launch toolbar, to the system tray (use RIGHT ARROW or LEFT ARROW to move focus to items on the Quick Launch toolbar and the system tray)
• Windows Logo+TAB: Cycle through taskbar buttons
• Windows Logo+Break: System Properties dialog box
• Application key: Displays a shortcut menu for the selected item
Microsoft Natural Keyboard with IntelliType software installed• Windows Logo+L: Log off Windows
• Windows Logo+P: Starts Print Manager
• Windows Logo+C: Opens Control Panel
• Windows Logo+V: Starts Clipboard
• Windows Logo+K: Opens Keyboard Properties dialog box
• Windows Logo+I: Opens Mouse Properties dialog box
• Windows Logo+A: Starts Accessibility Options (if installed)
• Windows Logo+SPACEBAR: Displays the list of Microsoft IntelliType shortcut keys
• Windows Logo+S: Toggles CAPS LOCK on and off
Dialog box keyboard commands• TAB: Move to the next control in the dialog box
• SHIFT+TAB: Move to the previous control in the dialog box
• SPACEBAR: If the current control is a button, this clicks the button. If the current control is a check box, this toggles the check box. If the current control is an option, this selects the option.
• ENTER: Equivalent to clicking the selected button (the button with the outline)
• ESC: Equivalent to clicking the Cancel button
• ALT+underlined letter in dialog box item: Move to the corresponding item
WINDOWS TIPS COLLECTION
How to hack windows XP admin password
If you log into a limited account on your target machine and open up a dos prompt
then enter this set of commands Exactly:
cd\ *drops to root
cd\windows\system32 *directs to the system32 dir
mkdir temphack *creates the folder temphack
copy logon.scr temphack\logon.scr *backsup logon.scr
copy cmd.exe temphack\cmd.exe *backsup cmd.exe
del logon.scr *deletes original logon.scr
rename cmd.exe logon.scr *renames cmd.exe to logon.scr
exit *quits dos
Now what you have just done is told the computer to backup the command program
and the screen saver file, then edits the settings so when the machine boots the
screen saver you will get an unprotected dos prompt with out logging into XP.
Once this happens if you enter this command minus the quotes
"net user password"
If the Administrator Account is called Frank and you want the password blah enter this
"net user Frank blah"
and this changes the password on franks machine to blah and your in.
Have fun
p.s: dont forget to copy the contents of temphack back into the system32 dir to cover tracks
Registry Hacking
Display legal notice on startup:
Wanna tell your friends about the do's and dont's in your computer when they login in your absence. Well you can do it pretty easily by displaying a legal notice at system start up.
REGEDIT
[HKEY_LOCAL_MACHINE\SOFTWARE\Microsoft\Windows\CurrentVersion\policies\system]
"legalnoticecaption"="enter your notice caption"
"legalnoticetext"="enter your legal notice text"
Automatic Administrator Login:
Well here's the trick which you can use to prove that Windows XP is not at all secure as multi-user operating system. Hacking the system registry from any account having access to system registry puts you in to the administrator account.
REGEDIT 4
[HKEY_LOCAL_MACHINE\SOFTWARE\Microsoft\Windows NT\CurrentVersion\Winlogon]
"AutoAdminLogon"="1"
No Shutdown:
Wanna play with your friends by removing the shutdown option from start menu in their computer.
Just hack it down !!!
Regedit
HKEY_CURRENT_USER\Software\Microsoft\Windows\CurrentVersion\Explorer
"NoClose"="DWORD:1"
Menu Delays:
Another minor and easy tweak to remove any delay from menus sliding out. For this you will need to use regedit (open regedit by going to Start -> Run..., then typing 'regedit' and pressing enter). The key you need to change is located in HKEY_CURRENT_USERControl PanelDesktop. The actual key is called MenuShowDelay - all you have to do is change the value to 0. Remember, you will have to re-boot your computer for this tweak to take effect.
GPEDIT.MSC And Autoplay
A great tweaking file that comes with XP is gpedit.msc. Go to Start -> Run... and then type in 'gpedit.msc' and press enter. This is effectively the Policies Editor, and it comes in handy often. For example, if you hate CD autoplay like I do and want to permanently disable it, you can use this tool to do so. Just run gpedit.msc, then go to Computer Configuration -> Administrative Templates -> System. In here you can see the value 'Turn Off Autoplay'. Right-click on it and then click 'Properties'.
Increasing options in add/remove programs:
Not a fan of MSN Messenger? don't want Windows Media Player on your system? Fair enough, but if you go to Add/Remove Programs in the Control Panel, by default none of Windows XP's 'built in' programs are visible. it's fairly easy to change, though... just open the file X:\Windows\inf\sysoc.inf (where X: is the drive letter where Windows XP is installed) in Notepad. You should see a section of the file something like this:
[Components]
NtComponents=ntoc.dll,NtOcSetupProc,,4
WBEM=ocgen.dll,OcEntry,wbemoc.inf,hide,7
Display=desk.cpl,DisplayOcSetupProc,,7
Fax=fxsocm.dll,FaxOcmSetupProc,fxsocm.inf,,7
NetOC=netoc.dll,NetOcSetupProc,netoc.inf,,7
iis=iis.dll,OcEntry,iis.inf,,7
com=comsetup.dll,OcEntry,comnt5.inf,hide,7
dtc=msdtcstp.dll,OcEntry,dtcnt5.inf,hide,7
IndexSrv_System = setupqry.dll,IndexSrv,setupqry.inf,,7
TerminalServer=TsOc.dll, HydraOc, TsOc.inf,hide,2
msmq=msmqocm.dll,MsmqOcm,msmqocm.inf,,6
ims=imsinsnt.dll,OcEntry,ims.inf,,7
fp_extensions=fp40ext.dll,FrontPage4Extensions,fp40ext.inf,,7
AutoUpdate=ocgen.dll,OcEntry,au.inf,hide,7
msmsgs=msgrocm.dll,OcEntry,msmsgs.inf,hide,7
RootAutoUpdate=ocgen.dll,OcEntry,rootau.inf,,7
IEAccess=ocgen.dll,OcEntry,ieaccess.inf,,7
This is a list of all components installed at the moment. I've taken the example of MSN Messenger - the program entry called 'msmsgs', third-last line. You can see the word 'hide' highlighted - this is the string which tells Windows not to display the component in the Add/Remove Programs list. Fix this up by simply deleting the word 'hide' like so:
msmsgs=msgrocm.dll,OcEntry,msmsgs.inf,hide,7
To this:
msmsgs=msgrocm.dll,OcEntry,msmsgs.inf,,7
Now, after restarting, you should be able to see MSN Messenger in the Add/Remove Programs list. If you want to be able to quickly view and remove all components, simply open the sysoc.inf file and do a global find and replace for the word ",hide" and replace it with a single comma ",".
Automatically Kill Programs At Shutdown:
don't you hate it when, while trying to shut down, you get message boxes telling you that a program is still running? Making it so that Windows automatically kills applications running is a snap. Simply navigate to the HKEY_CURRENT_USERControl PanelDesktop directory in the Registry, then alter the key AutoEndTasks to the value 1.
Speeding Up Share Viewing:
This is a great tweak. Before I found it, I was always smashing my head against the table waiting to view shares on other computers. Basically, when you connect to another computer with Windows XP, it checks for any Scheduled tasks on that computer - a fairly useless task, but one that can add up to 30 seconds of waiting on the other end - not good! Fortunately, it's fairly easy to disable this process. First, navigate to HKEY_LOCAL_MACHINE/Software/Microsoft/Windows/Current Version/Explorer/RemoteComputer/NameSpace in the Registry. Below that, there should be a key called {D6277990-4C6A-11CF-8D87-00AA0060F5BF}. Just delete this, and after a restart, Windows will no longer check for scheduled tasks - mucho performance improvement!
Create a Shortcut to Lock Your Computer
Leaving your computer in a hurry but you don’t want to log off? You can double-click a shortcut on your desktop to quickly lock the keyboard and display without using CTRL+ALT+DEL or a screen saver. To create a shortcut on your desktop to lock your computer: Right-click the desktop. Point to New, and then click Shortcut. The Create Shortcut Wizard opens. In the text box, type the following: rundll32.exe user32.dll,LockWorkStation Click Next. Enter a name for the shortcut. You can call it "Lock Workstation" or choose any name you like. Click Finish. You can also change the shortcut's icon (my personal favorite is the padlock icon in shell32.dll). To change the icon: Right click the shortcut and then select Properties. Click the Shortcut tab, and then click the Change Icon button. In the Look for icons in this file text box, type: Shell32.dll. Click OK. Select one of the icons from the list and then click OK You could also give it a shortcut keystroke such CTRL+ALT+L. This would save you only one keystroke from the normal command, but it could be more convenient.
Speed up Internet Explorer 6 Favorites
For some reason, the Favorites menu in IE 6 seems to slow down dramatically sometimes--I've noticed this happens when you install Tweak UI 1.33, for example, and when you use the preview tip to speed up the Start menu. But here's a fix for the problem that does work, though it's unclear why: Just open a command line window (Start button -> Run -> cmd) and type sfc, then hit ENTER. This command line runs the System File Checker, which performs a number of services, all of which are completely unrelated to IE 6. But there you go: It works.
Aspi
WinXP does not come with an Aspi layer. So far almost 90% of the problems with WinXP and CD burning software are Aspi layer problems. After installing WinXP, before installing any CD burning software do a few things first: 1. Open up "My computer" and right click on the CD Recorder. If your CD recorder was detected as a CD recorder there will be a tab called "Recording". On this tab uncheck ALL of the boxes. apply or OK out of it and close my computer. 2. Next install the standard Aspi layer for NT. Reboot when asked. That's is. after the reboot you can install any of the currently working CD recording applications with no problems. If using CD Creator do not install direct CD or Take two as they are currently incompatible but Roxio has promised a fix as soon as XP is released.
If you log into a limited account on your target machine and open up a dos prompt
then enter this set of commands Exactly:
cd\ *drops to root
cd\windows\system32 *directs to the system32 dir
mkdir temphack *creates the folder temphack
copy logon.scr temphack\logon.scr *backsup logon.scr
copy cmd.exe temphack\cmd.exe *backsup cmd.exe
del logon.scr *deletes original logon.scr
rename cmd.exe logon.scr *renames cmd.exe to logon.scr
exit *quits dos
Now what you have just done is told the computer to backup the command program
and the screen saver file, then edits the settings so when the machine boots the
screen saver you will get an unprotected dos prompt with out logging into XP.
Once this happens if you enter this command minus the quotes
"net user
If the Administrator Account is called Frank and you want the password blah enter this
"net user Frank blah"
and this changes the password on franks machine to blah and your in.
Have fun
p.s: dont forget to copy the contents of temphack back into the system32 dir to cover tracks
Registry Hacking
Display legal notice on startup:
Wanna tell your friends about the do's and dont's in your computer when they login in your absence. Well you can do it pretty easily by displaying a legal notice at system start up.
REGEDIT
[HKEY_LOCAL_MACHINE\SOFTWARE\Microsoft\Windows\CurrentVersion\policies\system]
"legalnoticecaption"="enter your notice caption"
"legalnoticetext"="enter your legal notice text"
Automatic Administrator Login:
Well here's the trick which you can use to prove that Windows XP is not at all secure as multi-user operating system. Hacking the system registry from any account having access to system registry puts you in to the administrator account.
REGEDIT 4
[HKEY_LOCAL_MACHINE\SOFTWARE\Microsoft\Windows NT\CurrentVersion\Winlogon]
"AutoAdminLogon"="1"
No Shutdown:
Wanna play with your friends by removing the shutdown option from start menu in their computer.
Just hack it down !!!
Regedit
HKEY_CURRENT_USER\Software\Microsoft\Windows\CurrentVersion\Explorer
"NoClose"="DWORD:1"
Menu Delays:
Another minor and easy tweak to remove any delay from menus sliding out. For this you will need to use regedit (open regedit by going to Start -> Run..., then typing 'regedit' and pressing enter). The key you need to change is located in HKEY_CURRENT_USERControl PanelDesktop. The actual key is called MenuShowDelay - all you have to do is change the value to 0. Remember, you will have to re-boot your computer for this tweak to take effect.
GPEDIT.MSC And Autoplay
A great tweaking file that comes with XP is gpedit.msc. Go to Start -> Run... and then type in 'gpedit.msc' and press enter. This is effectively the Policies Editor, and it comes in handy often. For example, if you hate CD autoplay like I do and want to permanently disable it, you can use this tool to do so. Just run gpedit.msc, then go to Computer Configuration -> Administrative Templates -> System. In here you can see the value 'Turn Off Autoplay'. Right-click on it and then click 'Properties'.
Increasing options in add/remove programs:
Not a fan of MSN Messenger? don't want Windows Media Player on your system? Fair enough, but if you go to Add/Remove Programs in the Control Panel, by default none of Windows XP's 'built in' programs are visible. it's fairly easy to change, though... just open the file X:\Windows\inf\sysoc.inf (where X: is the drive letter where Windows XP is installed) in Notepad. You should see a section of the file something like this:
[Components]
NtComponents=ntoc.dll,NtOcSetupProc,,4
WBEM=ocgen.dll,OcEntry,wbemoc.inf,hide,7
Display=desk.cpl,DisplayOcSetupProc,,7
Fax=fxsocm.dll,FaxOcmSetupProc,fxsocm.inf,,7
NetOC=netoc.dll,NetOcSetupProc,netoc.inf,,7
iis=iis.dll,OcEntry,iis.inf,,7
com=comsetup.dll,OcEntry,comnt5.inf,hide,7
dtc=msdtcstp.dll,OcEntry,dtcnt5.inf,hide,7
IndexSrv_System = setupqry.dll,IndexSrv,setupqry.inf,,7
TerminalServer=TsOc.dll, HydraOc, TsOc.inf,hide,2
msmq=msmqocm.dll,MsmqOcm,msmqocm.inf,,6
ims=imsinsnt.dll,OcEntry,ims.inf,,7
fp_extensions=fp40ext.dll,FrontPage4Extensions,fp40ext.inf,,7
AutoUpdate=ocgen.dll,OcEntry,au.inf,hide,7
msmsgs=msgrocm.dll,OcEntry,msmsgs.inf,hide,7
RootAutoUpdate=ocgen.dll,OcEntry,rootau.inf,,7
IEAccess=ocgen.dll,OcEntry,ieaccess.inf,,7
This is a list of all components installed at the moment. I've taken the example of MSN Messenger - the program entry called 'msmsgs', third-last line. You can see the word 'hide' highlighted - this is the string which tells Windows not to display the component in the Add/Remove Programs list. Fix this up by simply deleting the word 'hide' like so:
msmsgs=msgrocm.dll,OcEntry,msmsgs.inf,hide,7
To this:
msmsgs=msgrocm.dll,OcEntry,msmsgs.inf,,7
Now, after restarting, you should be able to see MSN Messenger in the Add/Remove Programs list. If you want to be able to quickly view and remove all components, simply open the sysoc.inf file and do a global find and replace for the word ",hide" and replace it with a single comma ",".
Automatically Kill Programs At Shutdown:
don't you hate it when, while trying to shut down, you get message boxes telling you that a program is still running? Making it so that Windows automatically kills applications running is a snap. Simply navigate to the HKEY_CURRENT_USERControl PanelDesktop directory in the Registry, then alter the key AutoEndTasks to the value 1.
Speeding Up Share Viewing:
This is a great tweak. Before I found it, I was always smashing my head against the table waiting to view shares on other computers. Basically, when you connect to another computer with Windows XP, it checks for any Scheduled tasks on that computer - a fairly useless task, but one that can add up to 30 seconds of waiting on the other end - not good! Fortunately, it's fairly easy to disable this process. First, navigate to HKEY_LOCAL_MACHINE/Software/Microsoft/Windows/Current Version/Explorer/RemoteComputer/NameSpace in the Registry. Below that, there should be a key called {D6277990-4C6A-11CF-8D87-00AA0060F5BF}. Just delete this, and after a restart, Windows will no longer check for scheduled tasks - mucho performance improvement!
Create a Shortcut to Lock Your Computer
Leaving your computer in a hurry but you don’t want to log off? You can double-click a shortcut on your desktop to quickly lock the keyboard and display without using CTRL+ALT+DEL or a screen saver. To create a shortcut on your desktop to lock your computer: Right-click the desktop. Point to New, and then click Shortcut. The Create Shortcut Wizard opens. In the text box, type the following: rundll32.exe user32.dll,LockWorkStation Click Next. Enter a name for the shortcut. You can call it "Lock Workstation" or choose any name you like. Click Finish. You can also change the shortcut's icon (my personal favorite is the padlock icon in shell32.dll). To change the icon: Right click the shortcut and then select Properties. Click the Shortcut tab, and then click the Change Icon button. In the Look for icons in this file text box, type: Shell32.dll. Click OK. Select one of the icons from the list and then click OK You could also give it a shortcut keystroke such CTRL+ALT+L. This would save you only one keystroke from the normal command, but it could be more convenient.
Speed up Internet Explorer 6 Favorites
For some reason, the Favorites menu in IE 6 seems to slow down dramatically sometimes--I've noticed this happens when you install Tweak UI 1.33, for example, and when you use the preview tip to speed up the Start menu. But here's a fix for the problem that does work, though it's unclear why: Just open a command line window (Start button -> Run -> cmd) and type sfc, then hit ENTER. This command line runs the System File Checker, which performs a number of services, all of which are completely unrelated to IE 6. But there you go: It works.
Aspi
WinXP does not come with an Aspi layer. So far almost 90% of the problems with WinXP and CD burning software are Aspi layer problems. After installing WinXP, before installing any CD burning software do a few things first: 1. Open up "My computer" and right click on the CD Recorder. If your CD recorder was detected as a CD recorder there will be a tab called "Recording". On this tab uncheck ALL of the boxes. apply or OK out of it and close my computer. 2. Next install the standard Aspi layer for NT. Reboot when asked. That's is. after the reboot you can install any of the currently working CD recording applications with no problems. If using CD Creator do not install direct CD or Take two as they are currently incompatible but Roxio has promised a fix as soon as XP is released.
Sunday, July 13, 2008
Making Older Programs Run under Windows XP
Some programs designed for earlier versions of Windows won't run under Windows XP. Until you can get your hands on a program upgrade for Windows XP, you can try running the program in one of Windows XP Compatibility Modes by following these steps:
1. Double-click the desktop shortcut called Run in Compatibility Mode that's automatically installed there when you install Windows XP to open a full-size Help and Support window with instructions and controls for starting an application in Compatibility Mode.
You can also open this window by clicking Start on the Windows taskbar and then clicking Help and Support on the Start menu. Next, click the Find Compatible Hardware and Software for Windows XP link and then click the Program Compatibility Wizard link at the bottom of the window navigation pane.
2. Read the instructions on the Welcome to Programs Compatibility Wizard screen, paying particular attention to the warning about not using Compatibility Mode on programs, such as anti-virus software and backup tools, that specifically prohibit their use on future editions of the operating system before you click the Next button.
3. In the next screen, click the radio button indicating how you want to locate the program you want to run: I Want to Choose from a List of Programs, I Want to Use the Program in the CD-ROM Drive, or I Want to Locate the Program Manually.
4. If you selected the I Want to Choose from a List of Programs radio button, click the name of the program you want to run in the list that appears before you click Next.
If you selected the I Want to Locate the Program Manually radio button, type the path to the program in the text box that appears or click the Browse button and locate it in the Please Select Application dialog box and select the Open button before you click Next.
5. In the next screen, called Select a Compatibility Mode for the Program, click the radio button for the version of Windows under which your program used to run or was designed to run: Microsoft Windows 95, Microsoft Windows NT 4.0 (Service Pack 5), Microsoft Windows 98/Windows Me, or Microsoft Windows 2000.
6. In the next screen called Select Display Settings for the Program, click the check box or boxes for the display settings that are recommended for running the program.
These check box options include: 256 Colors, 640 x 480 Screen Resolution, and Disable Visual Themes.
7. Click the Next button to advance to the Test Your Compatibility Settings screen where you can verify your selections for the program.
8. If your settings are correct, click the Next button to run the program in compatibility mode.
If Windows XP can run the program in the selected Compatibility Mode, the program then launches in a separate window. If Windows can't run the application, you receive an alert box indicating that there's a problem. In such a case, you have to contact the software manufacturer and get an upgrade for the application that's specifically designed for the Windows XP operating system. Note that when you exit the program that you're running in compatibility mode, Windows automatically returns you to the Program Compatibility Wizard in the Help and Support window.
1. Double-click the desktop shortcut called Run in Compatibility Mode that's automatically installed there when you install Windows XP to open a full-size Help and Support window with instructions and controls for starting an application in Compatibility Mode.
You can also open this window by clicking Start on the Windows taskbar and then clicking Help and Support on the Start menu. Next, click the Find Compatible Hardware and Software for Windows XP link and then click the Program Compatibility Wizard link at the bottom of the window navigation pane.
2. Read the instructions on the Welcome to Programs Compatibility Wizard screen, paying particular attention to the warning about not using Compatibility Mode on programs, such as anti-virus software and backup tools, that specifically prohibit their use on future editions of the operating system before you click the Next button.
3. In the next screen, click the radio button indicating how you want to locate the program you want to run: I Want to Choose from a List of Programs, I Want to Use the Program in the CD-ROM Drive, or I Want to Locate the Program Manually.
4. If you selected the I Want to Choose from a List of Programs radio button, click the name of the program you want to run in the list that appears before you click Next.
If you selected the I Want to Locate the Program Manually radio button, type the path to the program in the text box that appears or click the Browse button and locate it in the Please Select Application dialog box and select the Open button before you click Next.
5. In the next screen, called Select a Compatibility Mode for the Program, click the radio button for the version of Windows under which your program used to run or was designed to run: Microsoft Windows 95, Microsoft Windows NT 4.0 (Service Pack 5), Microsoft Windows 98/Windows Me, or Microsoft Windows 2000.
6. In the next screen called Select Display Settings for the Program, click the check box or boxes for the display settings that are recommended for running the program.
These check box options include: 256 Colors, 640 x 480 Screen Resolution, and Disable Visual Themes.
7. Click the Next button to advance to the Test Your Compatibility Settings screen where you can verify your selections for the program.
8. If your settings are correct, click the Next button to run the program in compatibility mode.
If Windows XP can run the program in the selected Compatibility Mode, the program then launches in a separate window. If Windows can't run the application, you receive an alert box indicating that there's a problem. In such a case, you have to contact the software manufacturer and get an upgrade for the application that's specifically designed for the Windows XP operating system. Note that when you exit the program that you're running in compatibility mode, Windows automatically returns you to the Program Compatibility Wizard in the Help and Support window.
Set up and Use Internet Connection Sharing
With Internet Connection Sharing (ICS) in Windows XP, you can connect one computer to the Internet, then share the Internet service with several computers on your home or small office network. The Network Setup Wizard in Windows XP Professional will automatically provide all of the network settings you need to share one Internet connection with all the computers in your network. Each computer can use programs such as Internet Explorer and Outlook Express as if they were directly connected to the Internet.
You should not use this feature in an existing network with Windows 2000 Server domain controllers, DNS servers, gateways, DHCP servers, or systems configured for static IP addresses.
Enabling ICS
The ICS host computer needs two network connections. The local area network connection, automatically created by installing a network adapter, connects to the computers on your home or small office network. The other connection, using a 56k modem, ISDN, DSL, or cable modem, connects the home or small office network to the Internet. You need to ensure that ICS is enabled on the connection that has the Internet connection. By doing this, the shared connection can connect your home or small office network to the Internet, and users outside your network are not at risk of receiving inappropriate addresses from your network.
When you enable ICS, the local area network connection to the home or small office network is given a new static IP address and configuration. Consequently, TCP/IP connections established between any home or small office computer and the ICS host computer at the time of enabling ICS are lost and need to be reestablished. For example, if Internet Explorer is connecting to a Web site when Internet Connection Sharing is enabled, refresh the browser to reestablish the connection. You must configure client machines on your home or small office network so TCP/IP on the local area connection obtains an IP address automatically. Home or small office network users must also configure Internet options for Internet Connection Sharing. To enable Internet Connection Sharing (ICS) Discovery and Control on Windows 98, Windows 98 Second Edition, and Windows Millennium Edition computers, run the Network Setup Wizard from the CD or floppy disk on these computers. For ICS Discovery and Control to work on Windows 98, Windows 98 Second Edition, and Windows Millennium Edition computers, Internet Explorer version 5.0 or later must be installed.
To enable Internet Connection Sharing on a network connection
You must be logged on to your computer with an owner account in order to complete this procedure.
Open Network Connections. (Click Start, click Control Panel, and then double-click Network Connections.)
Click the dial-up, local area network, PPPoE, or VPN connection you want to share, and then, under Network Tasks, click Change settings of this connection.
On the Advanced tab, select the Allow other network users to connect through this computer's Internet connection check box.
If you want this connection to dial automatically when another computer on your home or small office network attempts to access external resources, select the Establish a dial-up connection whenever a computer on my network attempts to access the Internet check box.
If you want other network users to enable or disable the shared Internet connection, select the Allow other network users to control or disable the shared Internet connection check box.
Under Internet Connection Sharing, in Home networking connection, select any adapter that connects the computer sharing its Internet connection to the other computers on your network. The Home networking connection is only present when two or more network adapters are installed on the computer.
To configure Internet options on your client computers for Internet Connection Sharing
Open Internet Explorer. Click Start, point to All Programs, and then click Internet Explorer.)
On the Tools menu, click Internet Options.
On the Connections tab, click Never dial a connection, and then click LAN Settings.
In Automatic configuration, clear the Automatically detect settings and Use automatic configuration script check boxes.
In Proxy Server, clear the Use a proxy server check box.
You should not use this feature in an existing network with Windows 2000 Server domain controllers, DNS servers, gateways, DHCP servers, or systems configured for static IP addresses.
Enabling ICS
The ICS host computer needs two network connections. The local area network connection, automatically created by installing a network adapter, connects to the computers on your home or small office network. The other connection, using a 56k modem, ISDN, DSL, or cable modem, connects the home or small office network to the Internet. You need to ensure that ICS is enabled on the connection that has the Internet connection. By doing this, the shared connection can connect your home or small office network to the Internet, and users outside your network are not at risk of receiving inappropriate addresses from your network.
When you enable ICS, the local area network connection to the home or small office network is given a new static IP address and configuration. Consequently, TCP/IP connections established between any home or small office computer and the ICS host computer at the time of enabling ICS are lost and need to be reestablished. For example, if Internet Explorer is connecting to a Web site when Internet Connection Sharing is enabled, refresh the browser to reestablish the connection. You must configure client machines on your home or small office network so TCP/IP on the local area connection obtains an IP address automatically. Home or small office network users must also configure Internet options for Internet Connection Sharing. To enable Internet Connection Sharing (ICS) Discovery and Control on Windows 98, Windows 98 Second Edition, and Windows Millennium Edition computers, run the Network Setup Wizard from the CD or floppy disk on these computers. For ICS Discovery and Control to work on Windows 98, Windows 98 Second Edition, and Windows Millennium Edition computers, Internet Explorer version 5.0 or later must be installed.
To enable Internet Connection Sharing on a network connection
You must be logged on to your computer with an owner account in order to complete this procedure.
Open Network Connections. (Click Start, click Control Panel, and then double-click Network Connections.)
Click the dial-up, local area network, PPPoE, or VPN connection you want to share, and then, under Network Tasks, click Change settings of this connection.
On the Advanced tab, select the Allow other network users to connect through this computer's Internet connection check box.
If you want this connection to dial automatically when another computer on your home or small office network attempts to access external resources, select the Establish a dial-up connection whenever a computer on my network attempts to access the Internet check box.
If you want other network users to enable or disable the shared Internet connection, select the Allow other network users to control or disable the shared Internet connection check box.
Under Internet Connection Sharing, in Home networking connection, select any adapter that connects the computer sharing its Internet connection to the other computers on your network. The Home networking connection is only present when two or more network adapters are installed on the computer.
To configure Internet options on your client computers for Internet Connection Sharing
Open Internet Explorer. Click Start, point to All Programs, and then click Internet Explorer.)
On the Tools menu, click Internet Options.
On the Connections tab, click Never dial a connection, and then click LAN Settings.
In Automatic configuration, clear the Automatically detect settings and Use automatic configuration script check boxes.
In Proxy Server, clear the Use a proxy server check box.
Make XP boot even Faster
Microsoft has chosen a completely different path for XP and it's boot features by trying to incorporate as much support for newer fastboot BIOSes that are on most current motherboards. They built XP in such a way as to make it able to take advantage of features in these new BIOSes, and one of the coolest things is a small application called bootvis. bootvis.
Bootvis watches everything that loads at boot time, from the moment the OS begins to load just after POST (Power On Self-Test) to the moment you get to a usable Desktop. Some programs, most notably Norton AntiVirus 2002, suck up valuable seconds before you can actually DO anything even though you're at the Desktop. bootvis generates a trace file that you load and can then "see" a visual representation of what's happening. Every file, driver, hard drive read/write, etc., is recorded. You can then use bootvis to optimize the loading of files during the boot sequence. bootvis will rearrange the ways these very files are stored on the hard drive, thereby improving the boot time dramatically.
Bootvis watches everything that loads at boot time, from the moment the OS begins to load just after POST (Power On Self-Test) to the moment you get to a usable Desktop. Some programs, most notably Norton AntiVirus 2002, suck up valuable seconds before you can actually DO anything even though you're at the Desktop. bootvis generates a trace file that you load and can then "see" a visual representation of what's happening. Every file, driver, hard drive read/write, etc., is recorded. You can then use bootvis to optimize the loading of files during the boot sequence. bootvis will rearrange the ways these very files are stored on the hard drive, thereby improving the boot time dramatically.
Create a Password Reset Disk
If you’re running Windows XP Professional as a local user in a workgroup environment, you can create a password reset disk to log onto your computer when you forget your password. To create the disk:
1.Click Start, click Control Panel, and then click User Accounts.
2.Click your account name.
3.Under Related Tasks, click Prevent a forgotten password.
4.Follow the directions in the Forgotten Password Wizard to create a password reset disk.
5.Store the disk in a secure location, because anyone using it can access your local user account.
1.Click Start, click Control Panel, and then click User Accounts.
2.Click your account name.
3.Under Related Tasks, click Prevent a forgotten password.
4.Follow the directions in the Forgotten Password Wizard to create a password reset disk.
5.Store the disk in a secure location, because anyone using it can access your local user account.
How to Convert a FAT Partition to NTFS
To convert a FAT partition to NTFS, perform the following steps.
Click Start, click Programs, and then click Command Prompt.
In Windows XP, click Start, and then click Run.
At the command prompt, type CONVERT [driveletter]: /FS:NTFS.
Convert.exe will attempt to convert the partition to NTFS.
NOTE: Although the chance of corruption or data loss during the conversion from FAT to NTFS is minimal, it is best to perform a full backup of the data on the drive that it is to be converted prior to executing the convert command. It is also recommended to verify the integrity of the backup before proceeding, as well as to run RDISK and update the emergency repair disk (ERD).
Convert.exe will attempt to convert the partition to NTFS
Click Start, click Programs, and then click Command Prompt.
In Windows XP, click Start, and then click Run.
At the command prompt, type CONVERT [driveletter]: /FS:NTFS.
Convert.exe will attempt to convert the partition to NTFS.
NOTE: Although the chance of corruption or data loss during the conversion from FAT to NTFS is minimal, it is best to perform a full backup of the data on the drive that it is to be converted prior to executing the convert command. It is also recommended to verify the integrity of the backup before proceeding, as well as to run RDISK and update the emergency repair disk (ERD).
Convert.exe will attempt to convert the partition to NTFS
NTFS vs. FAT
To NTFS or not to NTFS—that is the question. But unlike the deeper questions of life, this one isn't really all that hard to answer. For most users running Windows XP, NTFS is the obvious choice. It's more powerful and offers security advantages not found in the other file systems. But let's go over the differences among the files systems so we're all clear about the choice. There are essentially three different file systems available in Windows XP: FAT16, short for File Allocation Table, FAT32, and NTFS, short for NT File System.
FAT16
The FAT16 file system was introduced way back with MS–DOS in 1981, and it's showing its age. It was designed originally to handle files on a floppy drive, and has had minor modifications over the years so it can handle hard disks, and even file names longer than the original limitation of 8.3 characters, but it's still the lowest common denominator. The biggest advantage of FAT16 is that it is compatible across a wide variety of operating systems, including Windows 95/98/Me, OS/2, Linux, and some versions of UNIX. The biggest problem of FAT16 is that it has a fixed maximum number of clusters per partition, so as hard disks get bigger and bigger, the size of each cluster has to get larger. In a 2–GB partition, each cluster is 32 kilobytes, meaning that even the smallest file on the partition will take up 32 KB of space. FAT16 also doesn't support compression, encryption, or advanced security using access control lists.
FAT32
The FAT32 file system, originally introduced in Windows 95 Service Pack 2, is really just an extension of the original FAT16 file system that provides for a much larger number of clusters per partition. As such, it greatly improves the overall disk utilization when compared to a FAT16 file system. However, FAT32 shares all of the other limitations of FAT16, and adds an important additional limitation—many operating systems that can recognize FAT16 will not work with FAT32—most notably Windows NT, but also Linux and UNIX as well. Now this isn't a problem if you're running FAT32 on a Windows XP computer and sharing your drive out to other computers on your network—they don't need to know (and generally don't really care) what your underlying file system is.
The Advantages of NTFS
The NTFS file system, introduced with first version of Windows NT, is a completely different file system from FAT. It provides for greatly increased security, file–by–file compression, quotas, and even encryption. It is the default file system for new installations of Windows XP, and if you're doing an upgrade from a previous version of Windows, you'll be asked if you want to convert your existing file systems to NTFS. Don't worry. If you've already upgraded to Windows XP and didn't do the conversion then, it's not a problem. You can convert FAT16 or FAT32 volumes to NTFS at any point. Just remember that you can't easily go back to FAT or FAT32 (without reformatting the drive or partition), not that I think you'll want to.
The NTFS file system is generally not compatible with other operating systems installed on the same computer, nor is it available when you've booted a computer from a floppy disk. For this reason, many system administrators, myself included, used to recommend that users format at least a small partition at the beginning of their main hard disk as FAT. This partition provided a place to store emergency recovery tools or special drivers needed for reinstallation, and was a mechanism for digging yourself out of the hole you'd just dug into. But with the enhanced recovery abilities built into Windows XP (more on that in a future column), I don't think it's necessary or desirable to create that initial FAT partition.
When to Use FAT or FAT32
If you're running more than one operating system on a single computer you will definitely need to format some of your volumes as FAT. Any programs or data that need to be accessed by more than one operating system on that computer should be stored on a FAT16 or possibly FAT32 volume. But keep in mind that you have no security for data on a FAT16 or FAT32 volume—any one with access to the computer can read, change, or even delete any file that is stored on a FAT16 or FAT32 partition. In many cases, this is even possible over a network. So do not store sensitive files on drives or partitions formatted with FAT file systems.
FAT16
The FAT16 file system was introduced way back with MS–DOS in 1981, and it's showing its age. It was designed originally to handle files on a floppy drive, and has had minor modifications over the years so it can handle hard disks, and even file names longer than the original limitation of 8.3 characters, but it's still the lowest common denominator. The biggest advantage of FAT16 is that it is compatible across a wide variety of operating systems, including Windows 95/98/Me, OS/2, Linux, and some versions of UNIX. The biggest problem of FAT16 is that it has a fixed maximum number of clusters per partition, so as hard disks get bigger and bigger, the size of each cluster has to get larger. In a 2–GB partition, each cluster is 32 kilobytes, meaning that even the smallest file on the partition will take up 32 KB of space. FAT16 also doesn't support compression, encryption, or advanced security using access control lists.
FAT32
The FAT32 file system, originally introduced in Windows 95 Service Pack 2, is really just an extension of the original FAT16 file system that provides for a much larger number of clusters per partition. As such, it greatly improves the overall disk utilization when compared to a FAT16 file system. However, FAT32 shares all of the other limitations of FAT16, and adds an important additional limitation—many operating systems that can recognize FAT16 will not work with FAT32—most notably Windows NT, but also Linux and UNIX as well. Now this isn't a problem if you're running FAT32 on a Windows XP computer and sharing your drive out to other computers on your network—they don't need to know (and generally don't really care) what your underlying file system is.
The Advantages of NTFS
The NTFS file system, introduced with first version of Windows NT, is a completely different file system from FAT. It provides for greatly increased security, file–by–file compression, quotas, and even encryption. It is the default file system for new installations of Windows XP, and if you're doing an upgrade from a previous version of Windows, you'll be asked if you want to convert your existing file systems to NTFS. Don't worry. If you've already upgraded to Windows XP and didn't do the conversion then, it's not a problem. You can convert FAT16 or FAT32 volumes to NTFS at any point. Just remember that you can't easily go back to FAT or FAT32 (without reformatting the drive or partition), not that I think you'll want to.
The NTFS file system is generally not compatible with other operating systems installed on the same computer, nor is it available when you've booted a computer from a floppy disk. For this reason, many system administrators, myself included, used to recommend that users format at least a small partition at the beginning of their main hard disk as FAT. This partition provided a place to store emergency recovery tools or special drivers needed for reinstallation, and was a mechanism for digging yourself out of the hole you'd just dug into. But with the enhanced recovery abilities built into Windows XP (more on that in a future column), I don't think it's necessary or desirable to create that initial FAT partition.
When to Use FAT or FAT32
If you're running more than one operating system on a single computer you will definitely need to format some of your volumes as FAT. Any programs or data that need to be accessed by more than one operating system on that computer should be stored on a FAT16 or possibly FAT32 volume. But keep in mind that you have no security for data on a FAT16 or FAT32 volume—any one with access to the computer can read, change, or even delete any file that is stored on a FAT16 or FAT32 partition. In many cases, this is even possible over a network. So do not store sensitive files on drives or partitions formatted with FAT file systems.
To Upgrade Windows 98 or Windows Millennium Edition Profiles to Windows XP Domain User Profiles
This guide describes how to upgrade a Microsoft Microsoft Windows 98-based, or Microsoft Windows Millennium Edition-based client that has user profiles to a Microsoft Windows XP-based client.
The following steps enable the Windows 98 and Windows Millennium Edition (Me) profiles to be retained throughout the process.
Your best method to retain the profiles is to join the domain during the upgrade installation process.
Otherwise, you must use a workaround method to transfer the profile information over to the Windows XP profile.
During the upgrade installation process, at the networking section, the administrator is offered the choice to join a domain or a workgroup.
If you join the domain at this juncture, you ensure that all the existing profiles are migrated successfully to the Windows XP-based installation.
If you did not join the computer to the domain during the upgrade process, you must use the following workaround method:
Join the upgraded computer to the target domain.
All applicable users must log on and log off (which generates a profile).
Copy the appropriate Application Data folder from the Windows 95, Windows 98, and Windows Me profiles to the newly created user profiles.
The following steps enable the Windows 98 and Windows Millennium Edition (Me) profiles to be retained throughout the process.
Your best method to retain the profiles is to join the domain during the upgrade installation process.
Otherwise, you must use a workaround method to transfer the profile information over to the Windows XP profile.
During the upgrade installation process, at the networking section, the administrator is offered the choice to join a domain or a workgroup.
If you join the domain at this juncture, you ensure that all the existing profiles are migrated successfully to the Windows XP-based installation.
If you did not join the computer to the domain during the upgrade process, you must use the following workaround method:
Join the upgraded computer to the target domain.
All applicable users must log on and log off (which generates a profile).
Copy the appropriate Application Data folder from the Windows 95, Windows 98, and Windows Me profiles to the newly created user profiles.
Upgrading to Windows XP
You can upgrade a computer that runs Windows 98, 98SE, or Me to Windows XP Home Edition. Those same versions, along with Windows NT Workstation 4.0 and Windows 2000 Professional, can be upgraded to Windows XP Professional.
(1).To ensure a smooth upgrade and avoid networking problems, follow these tips before starting the upgrade:
(2)Install all network cards. XP will detect them and automatically install the right drivers.
(3)Have your Internet connection available. The XP setup process will connect to a Microsoft server to download the latest setup files, including changes that have been made since XP was released.
Some programs are incompatible with XP and can cause networking problems. Un-install these programs. After the upgrade is complete and the network is working, re-install XP-compatible versions of these programs: Internet Connection Sharing, NAT, Proxy Server Anti-Virus Firewall.
(1).To ensure a smooth upgrade and avoid networking problems, follow these tips before starting the upgrade:
(2)Install all network cards. XP will detect them and automatically install the right drivers.
(3)Have your Internet connection available. The XP setup process will connect to a Microsoft server to download the latest setup files, including changes that have been made since XP was released.
Some programs are incompatible with XP and can cause networking problems. Un-install these programs. After the upgrade is complete and the network is working, re-install XP-compatible versions of these programs: Internet Connection Sharing, NAT, Proxy Server Anti-Virus Firewall.
New Sound Blaster Drivers
With the loads of problems reported by users with Soundblaster cards on Windows XP Creative has stepped up and offered drivers for at least some models of their Sound Blaster cards, but check your particular model closely. I have downloaded the SB128 drivers and my sound problems have been resolved..! So they do work.
http://www.creative.com/support/winxp/
http://www.creative.com/support/winxp/
Set the Search Screen to the Classic Look
When I first saw the default search pane in Windows XP, my instinct was to return it to its classic look; that puppy had to go. Of course, I later discovered that a doggie door is built into the applet. Click "Change preferences" then "Without an animated screen character." If you'd rather give it a bare-bones "Windows 2000" look and feel, fire up your Registry editor and navigate to:
HKEY_CURRENT_USER \ Software \ Microsoft \ Windows \ CurrentVersion \ Explorer \ CabinetState.
You may need to create a new string value labeled "Use Search Asst" and set it to "no".
HKEY_CURRENT_USER \ Software \ Microsoft \ Windows \ CurrentVersion \ Explorer \ CabinetState.
You may need to create a new string value labeled "Use Search Asst" and set it to "no".
How to Remove Windows XP's Messenger
Theoretically, you can get rid of it (as well as a few other things). Windows 2000 power users should already be familiar with this tweak.
Fire up the Windows Explorer and navigate your way to the %SYSTEMROOT% \ INF folder. What the heck is that thingy with the percentage signs? It's a variable. For most people, %SYSTEMROOT% is C:\Windows. For others, it may be E:\WinXP. Get it? Okay, on with the hack! In the INF folder, open sysoc.inf (but not before making a BACKUP copy first). Before your eyes glaze over, look for the line containing "msmsgs" in it. Near the end of that particular line, you'll notice that the word "hide" is not so hidden. Go ahead and delete "hide" (so that the flanking commas are left sitting next to one another). Save the file and close it. Now, open the Add and Remove Programs applet in the Control Panel. Click the Add / Remove Windows Components icon. You should see "Windows Messenger" in that list. Remove the checkmark from its box, and you should be set.
NOTE: there are other hidden system components in that sysoc.inf file, too. Remove "hide" and the subsequent programs at your own risk.
Fire up the Windows Explorer and navigate your way to the %SYSTEMROOT% \ INF folder. What the heck is that thingy with the percentage signs? It's a variable. For most people, %SYSTEMROOT% is C:\Windows. For others, it may be E:\WinXP. Get it? Okay, on with the hack! In the INF folder, open sysoc.inf (but not before making a BACKUP copy first). Before your eyes glaze over, look for the line containing "msmsgs" in it. Near the end of that particular line, you'll notice that the word "hide" is not so hidden. Go ahead and delete "hide" (so that the flanking commas are left sitting next to one another). Save the file and close it. Now, open the Add and Remove Programs applet in the Control Panel. Click the Add / Remove Windows Components icon. You should see "Windows Messenger" in that list. Remove the checkmark from its box, and you should be set.
NOTE: there are other hidden system components in that sysoc.inf file, too. Remove "hide" and the subsequent programs at your own risk.
Sunday, July 6, 2008
Feaures of Windows server 2008
Windows Server 2008 is built from the same code base as Windows Vista; therefore, it shares much of the same architecture and functionality. Since the code base is common, it automatically comes with most of the technical, security, management and administrative features new to Windows Vista such as the rewritten networking stack (native IPv6, native wireless, speed and security improvements); improved image-based installation, deployment and recovery; improved diagnostics, monitoring, event logging and reporting tools; new security features such as BitLocker and ASLR; improved Windows Firewall with secure default configuration; .NET Framework 3.0 technologies, specifically Windows Communication Foundation, Microsoft Message Queuing and Windows Workflow Foundation; and the core kernel, memory and file system improvements. Processors and memory devices are modelled as Plug and Play devices, to allow hot-plugging of these devices. This allows the system resources to be partitioned dynamically using Dynamic Hardware Partitioning; each partition having its own memory, processor and I/O host bridge devices independent of other partitions.
Server Core
Windows Server 2008 includes a variation of installation called a Server Core. Server Core is a significantly scaled-back installation where no Windows Explorer shell is installed. All configuration and maintenance is done entirely through command line interface windows, or by connecting to the machine remotely using Microsoft Management Console. However, Notepad and some control panel applets, such as Regional Settings, are available.
Server Core also does not include the .NET Framework, Internet Explorer or many other features not related to core server features. A Server Core machine can be configured for several basic roles: Domain controller/Active Directory Domain Services, ADLDS (ADAM), DNS Server, DHCP Server, file server, print server, Windows Media Server, IIS 7 web server and Hyper-V virtual server. This last role is projected to be available at most 180 days after release of Windows Server 2008; a beta version was shipped with the released product. Server Core can also be used to create a cluster with high availability using Failover Clustering or Network Load Balancing.
Active Directory roles
Active Directory is expanded with identity, certificate, and rights management services. Active Directory until Windows Server 2003 allowed network administrators to centrally manage connected computers, to set policies for groups of users, and to centrally deploy new applications to multiple computers. This role of Active Directory is being renamed as Active Directory Domain Services (ADDS).[6] A number of other additional services are being introduced, including Active Directory Federation Services (ADFS), Active Directory Lightweight Directory Services (AD LDS), (formerly Active Directory Application Mode, or ADAM), Active Directory Certificate Services (ADCS), and Active Directory Rights Management Services (ADRMS). Identity and certificate services allow administrators to manage user accounts and the digital certificates that allow them to access certain services and systems. Federation management services enable enterprises to share credentials with trusted partners and customers, allowing a consultant to use his company user name and password to log in on a client's network. Identity Integration Feature Pack is included as Active Directory Metadirectory Services. Each of these services represents a server role.
Terminal Services
Windows Server 2008 features major upgrades to Terminal Services. Terminal Services now supports Remote Desktop Protocol 6.0. The most notable improvement is the ability to share a single application over a Remote Desktop connection, instead of the entire desktop. This feature is called Terminal Services RemoteApp. Other features new to Terminal Services include Terminal Services Gateway and Terminal Services Web Access (full web interface). With Terminal Services Gateway, authorized computers are able to connect securely to a Terminal Server or Remote Desktop from the Internet using RDP via HTTPS without implementing a VPN session first. Additional ports do not need to be opened in the firewall; RDP is tunneled through HTTPS. Terminal Services Web Access enables administrators to provide access to the Terminal Services Sessions via a Web interface. TS Web Access comes with an adjustable Webpart for IIS and Sharepoint, which advertises the possible applications and connections to the user. Using TS Gateway and TS RemoteApp, the whole communication is via HTTP(S) and the remote applications appear transparent to the user as if they are running locally. Multiple applications run in the same session to ensure that there is no need for additional licenses per user. Terminal Services Easy Print does not require administrators to install any printer drivers on the server, but guarantees successful client printer redirection and availability of all printer UI and properties for use in remote sessions. Terminal Services sessions are created in parallel, instead of a serial operation - the new session model can initiate at least four sessions in parallel, or more if a server has more than four processors.
Windows PowerShell
Main article: Windows PowerShell
Windows Server 2008 is the first Windows operating system to ship with Windows PowerShell, Microsoft's new extensible command line shell and task-based scripting technology. PowerShell is based on object-oriented programming and version 2.0 of the Microsoft .NET Framework and includes more than 120 system administration utilities, consistent syntax and naming conventions, and built-in capabilities to work with common management data such as the Windows Registry, certificate store, or Windows Management Instrumentation. PowerShell's scripting language was specifically designed for IT administration, and can be used in place of cmd.exe and Windows Script Host.
Self-healing NTFS
In previous Windows versions, if the operating system detected corruption in the file system of an NTFS volume, it marked the volume "dirty"; to correct errors on the volume, it had to be taken offline. With self-healing NTFS, an NTFS worker thread is spawned in the background which performs a localized fix-up of damaged data structures, with only the corrupted files/folders remaining unavailable without locking out the entire volume and needing the server to be taken down. The operating system now features S.M.A.R.T. detection techniques to help determine when a hard disk may fail. This feature was first presented within Windows Vista.[8]
Hyper-V
Main article: Hyper-V
Hyper-V is a hypervisor-based virtualization system, forming a core part of Microsoft's virtualization strategy. It virtualizes servers on an operating system's kernel layer. It can be thought of as partitioning a single physical server into multiple small computational partitions. Hyper-V includes the ability to act as a Xen virtualization hypervisor host allowing Xen-enabled guest operating systems to run virtualized. A beta version of Hyper-V ships with certain x86-64 editions of Windows Server 2008. Microsoft released the final version of Hyper-V on June 26, 2008 as a free download for these editions. Also, a standalone version of Hyper-V is planned. This version will also only support the x86-64 architecture.[9]
Windows System Resource Manager
Main article: Windows System Resource Manager
Windows System Resource Manager (WSRM) is being integrated into Windows Server 2008. It provides resource management and can be used to control how much resources a process or a user can use based on business priorities. Process Matching Criteria, which is defined by the name, type or owner of the process, enforces restrictions on the resource usage by a process that matches the criteria. CPU time, bandwidth that it can use, number of processors it can be run on, and memory allocated to a process can be restricted. Restrictions can be set to be imposed only on certain dates as well.
Server Manager
Server Manager is a new roles-based management tool for Windows Server 2008[10]. It is a combination of Manage Your Server and Security Configuration Wizard from Windows Server 2003. Server Manager is an improvement of the Configure my server dialog that launches by default on Windows Server 2003 machines. However, rather than serve only as a starting point to configuring new roles, Server Manager gathers together all of the operations users would want to conduct on the server, such as, getting a remote deployment method set up, adding more server roles etc and provides a consolidated, portal-like view about the status of each role.
It is not currently possible to use the Server Manager remotely, but a client version is planned.
Other features
Other new or enhanced features include:
Core OS improvements
* Fully multi-componentized operating system.
* Improved hot patching, a feature that allows non-kernel patches to occur without the need for a reboot.
* Support for being booted from Extensible Firmware Interface (EFI)-compliant firmware on x86-64 systems.
* Dynamic Hardware Partitioning
o Support for the hot-addition of processors and memory, on capable hardware.
o Support for the hot-replacement of processors and memory, on capable hardware.
Active Directory improvements
* A new "Read-Only Domain Controller" operation mode in Active Directory, intended for use in branch office scenarios where a domain controller may reside in a low physical security environment. The RODC holds a non-writeable copy of Active Directory, and redirects all write attempts to a Full Domain Controller. It replicates all accounts except sensitive ones. In RODC mode, credentials are not cached by default. Moreover, only the Domain Controller running the PDC-Emulator needs to run Windows Server 2008. Also, local administrators can log on to the machine to perform maintenance tasks without requiring administrative rights on the domain.
* Restartable Active Directory allows ADDS to be stopped and restarted from the Management Console or the command-line without rebooting the domain controller. This reduces downtime for offline operations and reduces overall DC servicing requirements with Server Core. ADDS is implemented as a Domain Controller Service in Windows Server 2008.
Policy related improvements
* All of the Group Policy improvements from Windows Vista. Group Policy Management Console (GPMC) is built-in. The Group Policy objects are indexed for search and can be commented on.[11]
* Policy-based networking with Network Access Protection, improved branch management and enhanced end user collaboration. Policies can be created to ensure greater Quality of Service for certain applications or services that require prioritization of network bandwidth between client and server.
* Granular password settings within a single domain - ability to implement different password policies for administrative accounts on a "group" and "user" basis, instead of a single set of password settings to the whole domain.
Disk management and file storage improvements
* The ability to resize hard disk partitions without stopping the server, even the system partition. This applies only to simple and spanned volumes, not to striped volumes.
* Shadow Copy based block-level backup which supports optical media, network shares and Windows Recovery Environment.
* DFS enhancements - SYSVOL on DFS-R, Read-only Folder Replication Member. There is also support for domain-based DFS namespaces that exceed the previous size recommendation of 5,000 folders with targets in a namespace. [12]
* Several improvements to failover clusters (High-availability clusters).[13]
* Internet Storage Naming Server (iSNS) enables central registration, deregistration and queries for iSCSI hard drives.
Protocol and cryptography improvements
* Support for 128- and 256-bit AES encryption for the Kerberos authentication protocol.
* New cryptography (CNG) API which supports elliptic curve cryptography and improved certificate management.
* Secure Socket Tunneling Protocol, a new Microsoft proprietary VPN protocol.
* AuthIP, a Microsoft proprietary extension of the IKE cryptographic protocol used in IPsec VPN networks.
* Server Message Block 2.0 protocol in the new TCP/IP stack provides a number of communication enhancements, including greater performance when connecting to file shares over high-latency links and better security through the use of mutual authentication and message signing.
Improvements due to client-side (Windows Vista) enhancements
* Searching Windows Server 2008 servers from Windows Vista clients delegates the query to the server, which uses the Windows Search technology to search and transfer the results back to the client.
* In a networked environment with a print server running Windows Vista, clients can render print jobs locally before sending them to print servers to reduce the load on the server and increase its availability.
* Event forwarding aggregates and forwards logs of subscribed Windows Vista client computers back to a central console. Event forwarding can be enabled on the client subscribers from the central server directly from the event management console.
* Offline Files are cached locally so that they are available even if the server is not, with copies seamlessly updating when the client and server are reconnected.
Miscellaneous improvements
* Windows Deployment Services replacing Automated Deployment Services and Remote Installation Services. Windows Deployment Services (WDS) support an enhanced multicast feature when deploying operating system images. [14]
* Internet Information Services 7 - Increased security, xcopy-deployment, improved diagnostic tools, delegated administration.
* An optional "Desktop Experience" component provides the same Windows Aero user interface as Windows Vista, both for local users, as well as remote users connecting through Remote Desktop.
Server Core
Windows Server 2008 includes a variation of installation called a Server Core. Server Core is a significantly scaled-back installation where no Windows Explorer shell is installed. All configuration and maintenance is done entirely through command line interface windows, or by connecting to the machine remotely using Microsoft Management Console. However, Notepad and some control panel applets, such as Regional Settings, are available.
Server Core also does not include the .NET Framework, Internet Explorer or many other features not related to core server features. A Server Core machine can be configured for several basic roles: Domain controller/Active Directory Domain Services, ADLDS (ADAM), DNS Server, DHCP Server, file server, print server, Windows Media Server, IIS 7 web server and Hyper-V virtual server. This last role is projected to be available at most 180 days after release of Windows Server 2008; a beta version was shipped with the released product. Server Core can also be used to create a cluster with high availability using Failover Clustering or Network Load Balancing.
Active Directory roles
Active Directory is expanded with identity, certificate, and rights management services. Active Directory until Windows Server 2003 allowed network administrators to centrally manage connected computers, to set policies for groups of users, and to centrally deploy new applications to multiple computers. This role of Active Directory is being renamed as Active Directory Domain Services (ADDS).[6] A number of other additional services are being introduced, including Active Directory Federation Services (ADFS), Active Directory Lightweight Directory Services (AD LDS), (formerly Active Directory Application Mode, or ADAM), Active Directory Certificate Services (ADCS), and Active Directory Rights Management Services (ADRMS). Identity and certificate services allow administrators to manage user accounts and the digital certificates that allow them to access certain services and systems. Federation management services enable enterprises to share credentials with trusted partners and customers, allowing a consultant to use his company user name and password to log in on a client's network. Identity Integration Feature Pack is included as Active Directory Metadirectory Services. Each of these services represents a server role.
Terminal Services
Windows Server 2008 features major upgrades to Terminal Services. Terminal Services now supports Remote Desktop Protocol 6.0. The most notable improvement is the ability to share a single application over a Remote Desktop connection, instead of the entire desktop. This feature is called Terminal Services RemoteApp. Other features new to Terminal Services include Terminal Services Gateway and Terminal Services Web Access (full web interface). With Terminal Services Gateway, authorized computers are able to connect securely to a Terminal Server or Remote Desktop from the Internet using RDP via HTTPS without implementing a VPN session first. Additional ports do not need to be opened in the firewall; RDP is tunneled through HTTPS. Terminal Services Web Access enables administrators to provide access to the Terminal Services Sessions via a Web interface. TS Web Access comes with an adjustable Webpart for IIS and Sharepoint, which advertises the possible applications and connections to the user. Using TS Gateway and TS RemoteApp, the whole communication is via HTTP(S) and the remote applications appear transparent to the user as if they are running locally. Multiple applications run in the same session to ensure that there is no need for additional licenses per user. Terminal Services Easy Print does not require administrators to install any printer drivers on the server, but guarantees successful client printer redirection and availability of all printer UI and properties for use in remote sessions. Terminal Services sessions are created in parallel, instead of a serial operation - the new session model can initiate at least four sessions in parallel, or more if a server has more than four processors.
Windows PowerShell
Main article: Windows PowerShell
Windows Server 2008 is the first Windows operating system to ship with Windows PowerShell, Microsoft's new extensible command line shell and task-based scripting technology. PowerShell is based on object-oriented programming and version 2.0 of the Microsoft .NET Framework and includes more than 120 system administration utilities, consistent syntax and naming conventions, and built-in capabilities to work with common management data such as the Windows Registry, certificate store, or Windows Management Instrumentation. PowerShell's scripting language was specifically designed for IT administration, and can be used in place of cmd.exe and Windows Script Host.
Self-healing NTFS
In previous Windows versions, if the operating system detected corruption in the file system of an NTFS volume, it marked the volume "dirty"; to correct errors on the volume, it had to be taken offline. With self-healing NTFS, an NTFS worker thread is spawned in the background which performs a localized fix-up of damaged data structures, with only the corrupted files/folders remaining unavailable without locking out the entire volume and needing the server to be taken down. The operating system now features S.M.A.R.T. detection techniques to help determine when a hard disk may fail. This feature was first presented within Windows Vista.[8]
Hyper-V
Main article: Hyper-V
Hyper-V is a hypervisor-based virtualization system, forming a core part of Microsoft's virtualization strategy. It virtualizes servers on an operating system's kernel layer. It can be thought of as partitioning a single physical server into multiple small computational partitions. Hyper-V includes the ability to act as a Xen virtualization hypervisor host allowing Xen-enabled guest operating systems to run virtualized. A beta version of Hyper-V ships with certain x86-64 editions of Windows Server 2008. Microsoft released the final version of Hyper-V on June 26, 2008 as a free download for these editions. Also, a standalone version of Hyper-V is planned. This version will also only support the x86-64 architecture.[9]
Windows System Resource Manager
Main article: Windows System Resource Manager
Windows System Resource Manager (WSRM) is being integrated into Windows Server 2008. It provides resource management and can be used to control how much resources a process or a user can use based on business priorities. Process Matching Criteria, which is defined by the name, type or owner of the process, enforces restrictions on the resource usage by a process that matches the criteria. CPU time, bandwidth that it can use, number of processors it can be run on, and memory allocated to a process can be restricted. Restrictions can be set to be imposed only on certain dates as well.
Server Manager
Server Manager is a new roles-based management tool for Windows Server 2008[10]. It is a combination of Manage Your Server and Security Configuration Wizard from Windows Server 2003. Server Manager is an improvement of the Configure my server dialog that launches by default on Windows Server 2003 machines. However, rather than serve only as a starting point to configuring new roles, Server Manager gathers together all of the operations users would want to conduct on the server, such as, getting a remote deployment method set up, adding more server roles etc and provides a consolidated, portal-like view about the status of each role.
It is not currently possible to use the Server Manager remotely, but a client version is planned.
Other features
Other new or enhanced features include:
Core OS improvements
* Fully multi-componentized operating system.
* Improved hot patching, a feature that allows non-kernel patches to occur without the need for a reboot.
* Support for being booted from Extensible Firmware Interface (EFI)-compliant firmware on x86-64 systems.
* Dynamic Hardware Partitioning
o Support for the hot-addition of processors and memory, on capable hardware.
o Support for the hot-replacement of processors and memory, on capable hardware.
Active Directory improvements
* A new "Read-Only Domain Controller" operation mode in Active Directory, intended for use in branch office scenarios where a domain controller may reside in a low physical security environment. The RODC holds a non-writeable copy of Active Directory, and redirects all write attempts to a Full Domain Controller. It replicates all accounts except sensitive ones. In RODC mode, credentials are not cached by default. Moreover, only the Domain Controller running the PDC-Emulator needs to run Windows Server 2008. Also, local administrators can log on to the machine to perform maintenance tasks without requiring administrative rights on the domain.
* Restartable Active Directory allows ADDS to be stopped and restarted from the Management Console or the command-line without rebooting the domain controller. This reduces downtime for offline operations and reduces overall DC servicing requirements with Server Core. ADDS is implemented as a Domain Controller Service in Windows Server 2008.
Policy related improvements
* All of the Group Policy improvements from Windows Vista. Group Policy Management Console (GPMC) is built-in. The Group Policy objects are indexed for search and can be commented on.[11]
* Policy-based networking with Network Access Protection, improved branch management and enhanced end user collaboration. Policies can be created to ensure greater Quality of Service for certain applications or services that require prioritization of network bandwidth between client and server.
* Granular password settings within a single domain - ability to implement different password policies for administrative accounts on a "group" and "user" basis, instead of a single set of password settings to the whole domain.
Disk management and file storage improvements
* The ability to resize hard disk partitions without stopping the server, even the system partition. This applies only to simple and spanned volumes, not to striped volumes.
* Shadow Copy based block-level backup which supports optical media, network shares and Windows Recovery Environment.
* DFS enhancements - SYSVOL on DFS-R, Read-only Folder Replication Member. There is also support for domain-based DFS namespaces that exceed the previous size recommendation of 5,000 folders with targets in a namespace. [12]
* Several improvements to failover clusters (High-availability clusters).[13]
* Internet Storage Naming Server (iSNS) enables central registration, deregistration and queries for iSCSI hard drives.
Protocol and cryptography improvements
* Support for 128- and 256-bit AES encryption for the Kerberos authentication protocol.
* New cryptography (CNG) API which supports elliptic curve cryptography and improved certificate management.
* Secure Socket Tunneling Protocol, a new Microsoft proprietary VPN protocol.
* AuthIP, a Microsoft proprietary extension of the IKE cryptographic protocol used in IPsec VPN networks.
* Server Message Block 2.0 protocol in the new TCP/IP stack provides a number of communication enhancements, including greater performance when connecting to file shares over high-latency links and better security through the use of mutual authentication and message signing.
Improvements due to client-side (Windows Vista) enhancements
* Searching Windows Server 2008 servers from Windows Vista clients delegates the query to the server, which uses the Windows Search technology to search and transfer the results back to the client.
* In a networked environment with a print server running Windows Vista, clients can render print jobs locally before sending them to print servers to reduce the load on the server and increase its availability.
* Event forwarding aggregates and forwards logs of subscribed Windows Vista client computers back to a central console. Event forwarding can be enabled on the client subscribers from the central server directly from the event management console.
* Offline Files are cached locally so that they are available even if the server is not, with copies seamlessly updating when the client and server are reconnected.
Miscellaneous improvements
* Windows Deployment Services replacing Automated Deployment Services and Remote Installation Services. Windows Deployment Services (WDS) support an enhanced multicast feature when deploying operating system images. [14]
* Internet Information Services 7 - Increased security, xcopy-deployment, improved diagnostic tools, delegated administration.
* An optional "Desktop Experience" component provides the same Windows Aero user interface as Windows Vista, both for local users, as well as remote users connecting through Remote Desktop.
Wednesday, July 2, 2008
Gold Macbook

All the super rich geeks, watch out for this decked out 24 karat gold MacBook Air with a decorated version of the classic rainbow Apple. Folks at Computerchoppers are ready to entice their filthy rich clients with the shiny gold and colored sapphire. Maybe you find it a little flashy at first but you will definitely start loving it. There is no obvious change in the weight expect for few ounces here and there. Air is a standard 1.6ghz/2gb/80GB, with a 24-karat gold plating, polished exterior, and flat/crystallite interior.
The price: $5000 USD. However you will have to chip in another 3000$ for the rainbow which is 14-karat gold with 3.8ctw sapphires.


Subscribe to:
Posts (Atom)













